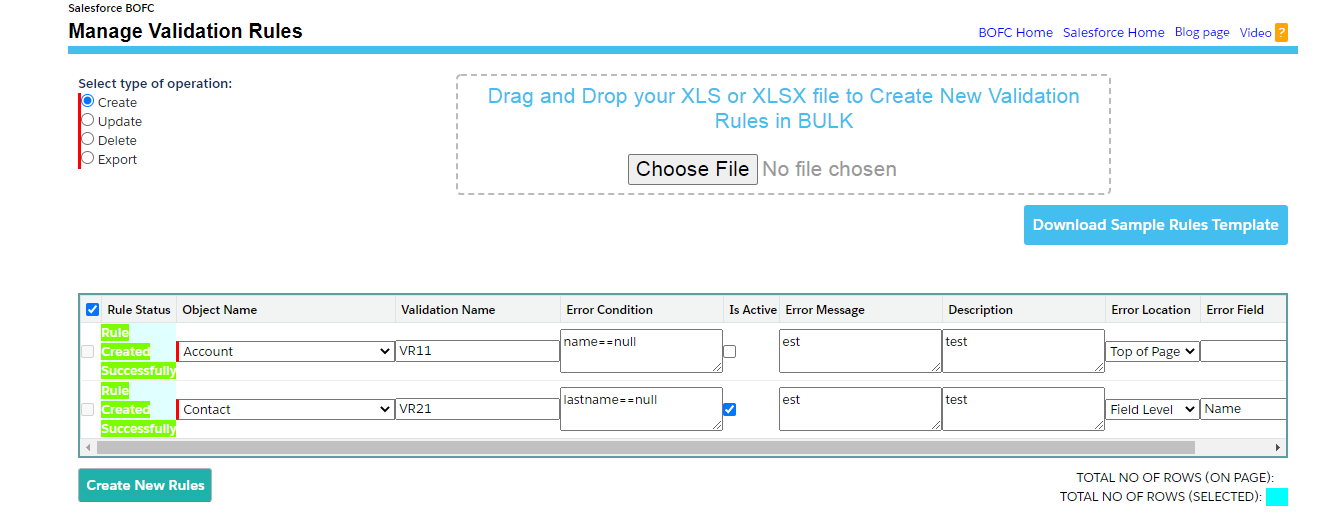
How do I add a new lead in Salesforce?
In general, mainly administrators add new Salesforce leads. Most leads are generated from a company's connected website or through various lead sources or mass imports. If you do not have an "Add New" button, you will need to add your lead in as a "Contact," a name for a lead that has been qualified as useful.
How do I import leads from another system to Salesforce?
The Lead Import Wizard page appears, providing you with a four-step process to import your records, plus helpful hints. In your existing lead file or system, compare your fields against the lead fields in Salesforce. Map all your fields between your current system and Salesforce.
What are the fields in lead object in Salesforce?
In Salesforce.com lead object contain some fields. They are IsConverted, ConvertedDate, ConvertedAccountId, ConvertedContactId and ConvertedOpportunityId fields. You can query for converted records and determine what accounts, contacts and opportunities were created during the conversion process. How to Create new lead in Salesforce ?
How do I map a lead record in Salesforce?
If a lead record with the matching criteria already exists in Salesforce, that record is updated with the information in your file. Select the check box if you want to trigger workflow rules to new and updated records. When you’re done with Step 1 of the wizard, click Next. The Field Mapping page appears.

Can you attach a file in Salesforce?
You can attach files—such as Microsoft® Office documents, Adobe® PDFs, images, and videos—to most Salesforce records through the Files related list. Note If you don't see the Files related list on a record, ask your admin to add it to the page layout for that record type.
How do I add a file to Salesforce?
To upload files to a library, select the library and then click Add Files. Files you upload to a library inherit the sharing settings of that library. You can also add files to Salesforce by: Attaching a file to a Chatter post.
How do I add files to a related list in Salesforce?
Required Editions Click Page Layouts. Click the page layout you want to customize. In the list of available items in the left pane, click Related Lists. Drag Files to the Related Lists section and click Save.
How do I add a file field to an object in Salesforce?
The page layout determines which fields appear when a user uploads or revises files in Salesforce CRM Content.Click New.Choose the type of field to create, and click Next.For relationship fields, associate an object with the field and click Next.Enter a field label.More items...
How do I use files in Salesforce?
On the Files tab, organize and access your files.Using Salesforce Files. ... Files Home. ... Upload Files. ... Upload a New Version of a File. ... Search for Files. ... Attach Multiple Files to a Chatter Post. ... Filter Your Files List. ... Create Folders in Libraries in Lightning Experience.More items...
What is the difference between files and attachments in Salesforce?
Files need to upload, store, find, follow, share, and collaborate on Salesforce files in the cloud. Attach files to records from the Attachments related list on selected detail pages. We can upload a file and store it privately until you're ready to share it. We can share the files with groups, users, etc.
What is files related list in Salesforce?
Customize page layouts to include the Files related list, so users see a list of files associated with a record. Customize page layouts to include the Files related list. With the Files related list, users can add files to a record and see a list of files associated with the record.
Can I store documents in Salesforce?
You can store documents and images on the Documents tab without attaching them to records. You can then use these items in your Salesforce org, such as when creating an email template. Searching returns a list of documents that match all your search terms.
What types of files can you upload to Salesforce?
All file types are supported, including everything from Microsoft® PowerPoint presentations and Excel spreadsheets, to Adobe® PDFs and image files. You can upload and download audio and video files, but you can't parse or preview them.
Is a file an object in Salesforce?
Files that you upload to the Notes & Attachments related list on records in Salesforce Classic are now called Salesforce Files objects. Salesforce uses three objects: content document, content version, and content document link to store files data.
How do I enable files in Salesforce?
Required Editions and User Permissions Click Edit, and then select Enable Files Connect. For File Sharing, select one of the following: Copy — stores a copy of external files in Salesforce. If files are shared with a Chatter group, all group members can access the files, even if they lack access to the external system.
Can you drag and drop files into Salesforce?
Drag & Drop - File Upload speeds up file uploads on to salesforce org and chatter feeds by use of easy drag and drop. User can collectively select any number of files belonging to various formats and drop them into dashed-outlined area. Upload will begin instantly and files will be associated with the current record.
Import Leads into Salesforce
Salesforce allows you to leads into salesforce, which can be a great starting point for new lead acquisition. Rather than sending emails to your contacts on the market, you can import data from such sources as email lists and CRM.
Importing Leads in a CSV File
If you're looking to import leads into Salesforce, there is a process that you can follow that will save you time and effort. One way to do this is to export your leads in a CSV file. Once they have been exported, you'll need to upload the file into Salesforce.
Importing Leads using CSV Upload
Salesforce is an incredibly powerful CRM software that can help you manage your entire sales process with ease. However, if you are new to the world of sales it can seem overwhelming to learn all of their unique features.
Errors You May Encounter
Importing leads into Salesforce can be very difficult. Errors may arise when importing leads, pictures, or contact information. If you encounter any errors, read on for some helpful tips that may help you through the process.
Conclusion
The key to successful sales is the ability to convert leads into customers. With this in mind, you will need to import lead data into your CRM system. This blog post has given you a step-by-step guide on how you can do that.
Step 1: Create a new Lead custom field to capture the new information
In Salesforce Classic: Your Name | Setup | App Setup | Customize | Lead | Fields.
Step 2: Generate the sample HTML code for this new field
In Salesforce Classic: Your Name | Setup | App Setup | Customize | Leads | Web-to-Lead
Step 3: Incorporate the new HTML into your web site
Paste the HTML you copied into an email and send it to your webmaster.
Where is the lead tab in Salesforce?
Go to the "Leads" tab, which will be toward the left hand side of your horizontal options for your Salesforce account. Check if you have an option to "Add New" at the top. Most user accounts will not have this option. In general, mainly administrators add new Salesforce leads.
Where do most leads come from?
Most leads are generated from a company's connected website or through various lead sources or mass imports. If you do not have an "Add New" button, you will need to add your lead in as a "Contact," a name for a lead that has been qualified as useful. Go to the business account with which the lead is associated.
Do you need an email to sign up for Salesforce?
You will be asked for an email and a password. Although companies usually sign up for Salesforce, there is a unique login for each user. Salesforce's software is based on "cloud computing" where the database is stored on more than 1 server and made available through an Internet connection.
Drop in the Sample CSV File for Salesforce
To get started with the sample, download and install ArcESB ( free 30-day trial ). Then, download the sample project and extract and copy the contents to the "data" folder in the installation location for ArcESB. For Windows installations, this is likely C:\Program Files\ArcESB.
Map the CSV File into Salesforce Leads
The mapping connector MAP_CSV_to_SF is used to map the contacts in incoming CSV files to Salesforce Contact entities.
Add the Contacts to Salesforce
The Salesforce Connector reads incoming XML files and posts the data to the Salesforce APIs. If a contact already exists, the connector executes an update. Otherwise, the connector performs an insert.
More Information & Next Steps
As you can see, ArcESB makes it possible to automate your cloud data accounts, pushing collections of contact information stored in a CSV file to Salesforce. For more information on ArcESB, visit our home page. Download your free, 30-day trial and start controlling your business document exchange today!
The lead to account matching process
The goal is to populate a related list on the accounts with the matched leads.
Create lead fields
Create a new lookup field on the lead to the account called “Account”.
Create account field
Create a text field on the account called “domain”. This is the field we will use to match the account domain to the lead domain. You will need to populate the account with the domain. This tutorial will not cover how to populate the domain on the account level.
Create the flow
Navigate to Setup > Process Automation > Flows and select new flow. Select AutoLaunched Flow from the wizard.
Add a Get Records element to the flow
Next, add another get records element to the flow to check to see if there is a company/account match.
Add an update records element to the flow
Lastly, add another update records element to the flow to update the account lookup on the lead if there is a company name -> account name match.
Activate the flow
Save and activate the flow. Note: the flow will need to be activated in order to create the process builder.
