
You can also change the automatic mappings performed by Salesforce by clicking Change under the Edit column beside the field you want to modify. After reviewing your import information, you can go back to the previous steps to change unmapped data and ensure all the information is correct. Click Start Import.
Is it hard to import data to Salesforce?
That’s a common reaction when contemplating how to import data to Salesforce or improve existing data quality. And it’s true. There’s a lot to do. Much hard work can be necessary when it comes to importing data. Combined with a certain level of attention to detail. But relax.
When will offline edit be available in Salesforce?
Offline Edit isn’t generally available unless or until Salesforce announces its general availability in documentation or in press releases or public statements. We can’t guarantee general availability within any particular time frame or at all.
How to improve existing Salesforce data?
Collate your data from the various sources. Existing CRM systems, accounting packages, users’ own spreadsheets, business cards stored in desk drawers are all common sources of existing data. Pull it all together and start populating your spreadsheet. If you’re improving existing salesforce data here’s what you need to do.
Can you re-assign the data to the correct owners in Salesforce?
You can always re-assign the records later using the Mass Transfer function in Salesforce. However, if you’re getting ready for go-live, then ensuring the data is assigned to the correct Owners will often avoid lots of unproductive argument and discussion during the training! 10. Field Length
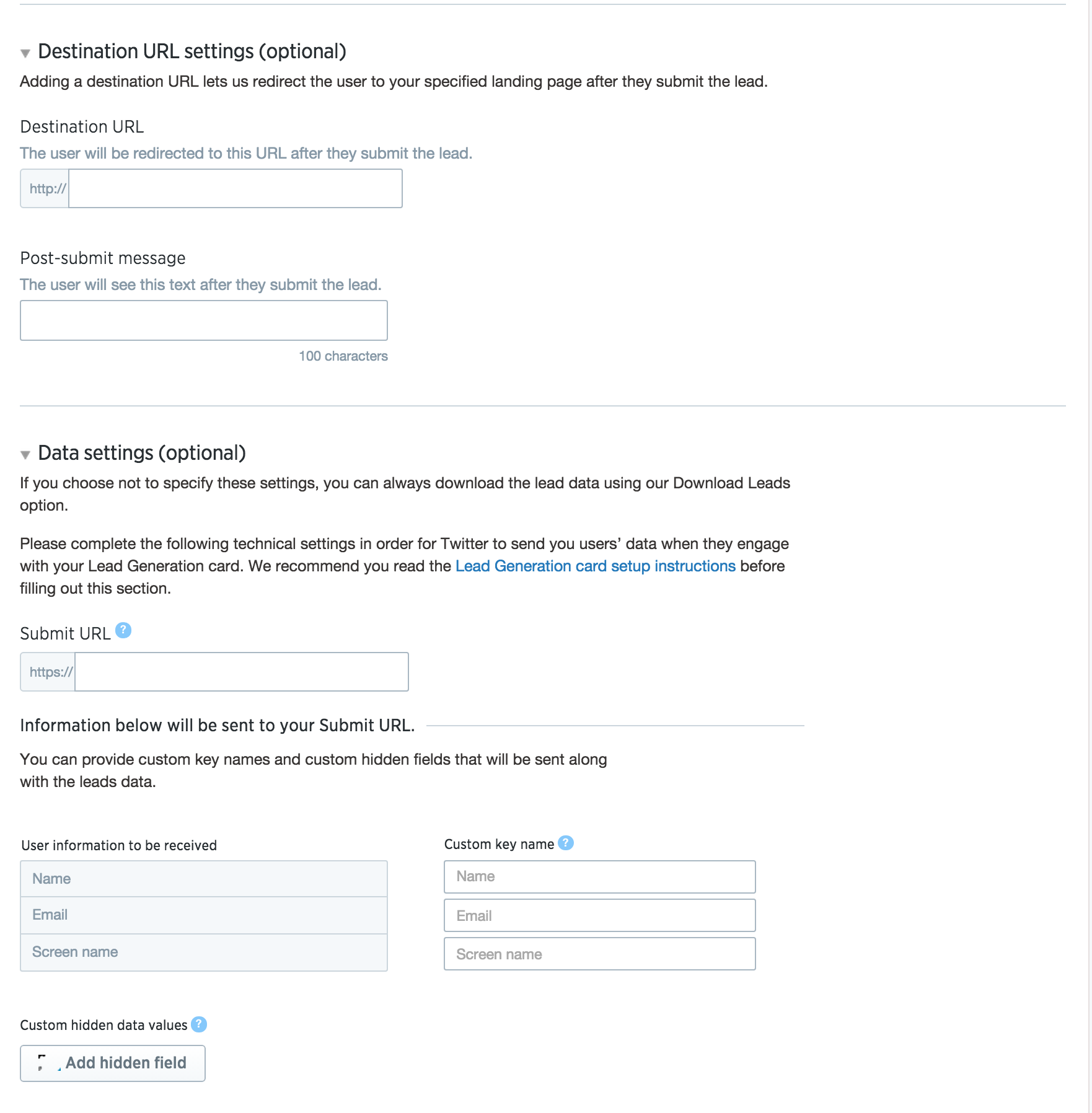
How do I undo a import in Salesforce?
If you import accounts, contacts, leads, or solutions by mistake, your administrator can from Setup, enter Mass Delete Records in the Quick Find box, then select Mass Delete Records to delete the items you mistakenly imported. View the Using Mass Delete to Undo Imports document for instructions.
How do I update an existing record in Salesforce?
Update LeadsFrom Setup, enter Data Import Wizard in the Quick Find box, then select Data Import Wizard.Click Launch Wizard.Select Leads, then select Update existing records.Set Match Lead by to Salesforce.com ID.Select the CSV file that contains your import data, and click Next.More items...
How do I update data in Salesforce?
Open the Data Loader.Click Insert, Update, Upsert, Delete, or Hard Delete. ... Enter your Salesforce username and password. ... Choose an object. ... To select your CSV file, click Browse. ... Click Next. ... If you are performing an upsert, your CSV file must contain a column of ID values for matching against existing records.More items...
Which tools are used to undo the import in Salesforce?
View the Using Mass Delete to Undo Imports document for instructions. The Mass Delete Records tools do not support custom objects.
How do I edit a record in Salesforce?
Update RecordsFind and open the record you want to edit.Click Edit.Enter or edit values in the fields. Tip Salesforce Help includes field definitions for most objects. Search the help for the object name + “fields”. ... Save your changes, when you finish entering or editing values.
Can we change the record type of a record after it is created?
you cant edit the record type of the object in edit mode. If you go to the detail view of the page, you should see a field called record type with the link [change] next to it. "Opportunity Record Type" is the name of the field to add to the page layout.
Can you bulk edit in Salesforce?
If you have the “Mass Edit from Lists” permission, you can edit up to 200 records at once. To edit multiple records: Select the checkbox next to each record you want to update. If you select records on multiple pages, Salesforce remembers which records are selected.
What is the difference between import wizard and data loader?
This wizard is a step-by-step process that can take data to your desired location and displays error messages to change the potential duplicates of records....Differences Between Data Import Wizard & Data Loader.Data Import WizardData LoaderFor simple imports of dataFor complex imports of dataIt can load up to 50,000 records.It can load up to 5,00,000 records.6 more rows•Aug 24, 2020
How do you update a record?
On the DNS & Nameservers page, select the DNS Records tab. Add a new A Record by clicking the blue + button. Or, click the three dots next to the A record you wish to edit or delete. Make your revisions and click on Update DNS.
How do I undo an import?
Here's how to undo an import in your account: From the Import contacts page, select the "view records" link in the page menu below the "Previous imports" section on the left. Under the section "Actions you can take on this import," select "Undo this import (delete all imported records)."
How do I undo changes in Salesforce?
To revert to a previously published site version:Select the Overview tab.From the Change History view, select the version you want to restore.Click. | Restore Version.Click OK at the confirmation message.
Can we delete records using import Wizard?
You can perform import operation from this wizard but delete and insert operations cannot be performed through this wizard. Data import wizard doesn't allow to load the duplicate records and all fields can be individually mapped by this wizard within Salesforce.
Importing Data into Salesforce (Project Roadmap)
A typical Salesforce implementation consists of 10 steps, 3 of which require data loading and can account for up to 25% of the time of the total implementation process and additional expenses.
Common Data Loading Challenges
Unfortunately, clean data, migrate data and integrate (the steps highlighted above), are often an afterthought. Not properly planning for these steps, which all require data loading, can lead to unexpected costs and extended implementation timelines.
How to Choose the Right Data Import for Your Salesforce Project
To help, we have come up with a checklist of questions you should ask when planning out a Salesforce implementation. By considering each of these factors early in the implementation process you can ensure that the right tools have been selected, the appropriate resources are in place and the required budget has been allocated.
How to Import Data into Salesforce – 5 Options
There are many data loading solutions available to you. I focus on 5 options to get you started, including pros and cons:
Summary
We hope that using these questions will help you to accelerate your next Salesforce implementation and avoid unforeseen costs and delays. To help you identify which data loading solution is right for your project we recommend downloading our infographic, How to choose the right data loader to accelerate your Salesforce Implementation.
What version of offline edit is required for Salesforce?
The beta version of Offline Edit requires version 10.0 or later of Salesforce for Android or Salesforce for iOS. Note. This release contains a beta version of Offline Edit, which means it’s a high-quality feature with known limitations.
Where are the visual indicators in Salesforce?
To help users monitor the status of changes made while online or offline, visual indicators display in several places in the Salesforce app, including: the Pending Changes page, object home pages, and in the highlights area on updated records.
1. Decide on the Data
Are you just starting with Accounts & Contacts, or do you also want to import Properties and Lease Comps? Gaining an understanding of how much data you will bring over, helps establish an expectation of the magnitude of effort involved.
2. Perform Data Cleanup
Perhaps one of the most subjective exercises you will encounter. Study your data and determine what really needs to be transferred over, and what does not serve you any purpose. This process also includes aggregating all of your data onto one master spreadsheet (see more on data import templates below).
3. Carry Out Data Formatting
This is where most of the heavy lifting takes place. Chances are your data exists in multiple places and the fields are called different things depending on where that data came from. For the import process to be correct, there needs to be an efficient way to ensure the data you have in spreadsheets, has a corresponding place in Salesforce.
4. Review Your Data
For the most part, the prior steps can be accomplished by you with little guidance from Salesforce consultants. However, once the data formatting process is complete, you may also reach out to CRM consultants to review how the data looks and determine if it’s ready for import.
1. Spreadsheet for importing data
You can’t just import data from any old spreadsheet into Salesforce. The spreadsheet itself has to be properly formatted and structured. Downloading our Account & Contact template is a good way to start.
2. Account Name
Sort the spreadsheet by Account Name. Scroll down the list, correcting any obvious spelling mistakes. Check for inconsistencies. If you have three Contacts you’re going to have three rows in your spreadsheet. So make the Account Names consistent within each row.
3. Street Address
Many organisations will have several components to their Street Address (we’re talking about all parts of the address before the City).
4. City, State and Country
Sort the spreadsheet by each column in turn. Scroll down the spreadsheet, making sure the data is consistent within each column. The City column should contain only town and city data for example. State, zip codes (and any other data for that matter) belong in their respective columns.
5. Phone numbers
First things first – don’t lose your leading zeros. In your spreadsheet, format all columns containing numbers (US readers, that includes the zip code column) to TEXT. You don’t want 0203 280 3665 beginning with 203 in Salesforce.
7. Contact Names
Here again you have a choice in how you format your spreadsheet. Place the First Name and Last Name in the same column. Or split them into separate columns. Unfortunately you can’t mix and match.
8. Type and Industry Fields
Now is also a good time to set the correct values for the Type and Industry fields. The chances are that if you don’t do it now, then it’s probably not going to happen in the future.
