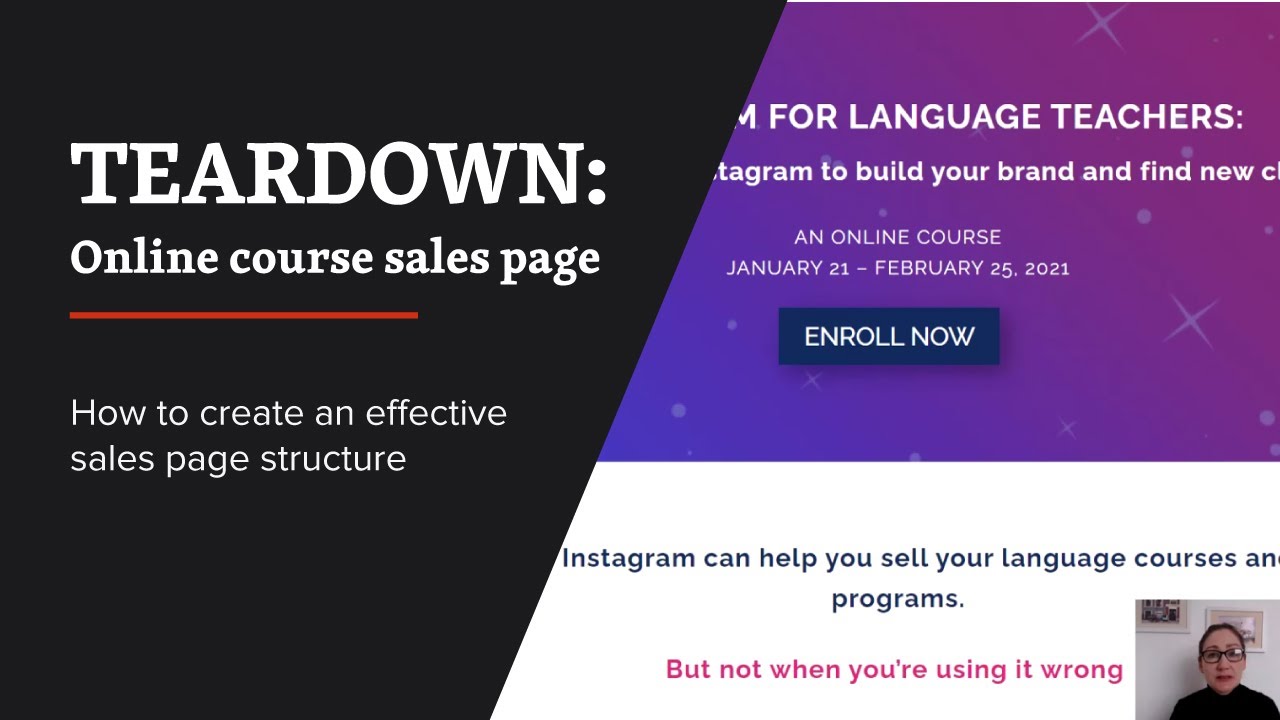
Create Article Types.
- From Setup, enter Article Types in the Quick Find box, then select Knowledge Article Types.
- Click New Article Type or edit an existing article type.
- Enter the information for the following fields: Field Description Label.
- Click Save.
- In the Fields section of the Article Type definition, click New.
- On the New Custom Field page, select Text Area (Rich).
- Click Next.
- Enter a field label. The field name is populated based on the field label you enter. Ensure that the custom field name is not identical to any ...
- From Setup, enter Knowledge Article Types in the Quick Find box, then select Knowledge Article Types.
- Click New Article Type or edit an existing article type.
- Enter the article types details. Field. Description. ...
- Click Save.
What are Article types in Salesforce knowledge?
All articles in Salesforce Knowledge are assigned to an article type. An article's type determines the type of content it contains, its appearance, and which users can access it. For example, a simple FAQ article type can have two custom fields, Question and Answer, where article managers enter data when creating or updating FAQ articles.
What are the benefits of Salesforce knowledge article versions?
Salesforce Knowledge Article Versions Enable Lightning Knowledge Define Validation Status Picklist Values Insert Smart Links into Articles Salesforce Knowledge Help and Resources Add Custom Fields to Article Types Set Up Actions to Share Article URLs in Channels and Case Publishers
How do I add a FAQ to a Salesforce page?
Click the Object Manager tab and select Knowledge. From the menu on the left, click Page Layouts. Click the dropdown next to the Lightning Knowledge FAQ Layout and click Edit. Click Mobile & Lightning Actions in the palette, and drag Submit for Approval and Assign to the Salesforce Mobile and Lightning Experience Actions section.
How do I change the page layout in Salesforce mobile?
Click Mobile & Lightning Actions in the palette, and drag Submit for Approval and Assign to the Salesforce Mobile and Lightning Experience Actions section. Click Layout Properties. Modify the page layout name by typing in FAQ. Click OK. Click Save. The How To layout is customized for How To articles.

What is an article type salesforce?
Description. Article Types are like Record Types for Salesforce Classic Knowledge. They are custom templates that can provide a different look-and-feel for the published article as well different types of information, visibility and edit rights. Default article types include FAQs, Offers, and How-To's.
How do I assign an article to a data category in Salesforce?
Assigning Data Categories Go to “Setup” and look for the “Quick Find” box. Search for “Data Category Assignments” under the Articles zone. Click “Edit” then choose the categories you want to assign. Click “Save.”
How do I create an article category in Salesforce?
Create Data Category GroupsClick the Setup gear. ... Enter Data Category Setup in the Quick Find box and select Data Category Setup.Fill in the information. ... Click Save.In the Categories in Solar Installation & Maintenance textbox, enter Solar Panels and click Add.Enter Inverters and click Add.More items...
How do I update a published article in Salesforce?
a. Open the Data Loader and click Update. b. Select Show all Salesforce objects and select the appropriate ArticleType__kav object where ArticleType is the article's article type name for Classic Knowledge or Knowledge__kav for Lightning Knowledge.
How do I categorize knowledge articles in Salesforce?
As an end user, you can navigate the categories on the Articles tab or Answers tab to find the information you need to solve your problem. If your organization has Salesforce Knowledge and an answers community, you can create separate category groups or use the same category group for articles and questions.
How do I add a data category to a knowledge article in Salesforce?
Create Data Category GroupsClick the Setup gear. ... Enter Data Category Setup in the Quick Find box and select Data Category Setup.Fill in the information. ... Click Save.In the Categories in Solar Installation & Maintenance textbox, enter Solar Panels and click Add.Enter Inverters and click Add.More items...
How do I edit a knowledge article in Salesforce?
To set up or edit your knowledge base, from Setup, enter Knowledge Settings in the Quick Find box, select Knowledge Settings, then click Edit. Enables agents to edit articles without going to the Article Management tab. Agents can click Edit to open the article edit page.
How do I migrate a knowledge article in Salesforce?
In salesforce setup, Search and open Import article wizard....Choose Production and provide salesforce login credentials.Export articles based on the filter provided by the app.Export in Salesforce Article importer format.Once done, mail will be sent to the exported user. Download from the mail.
How do I add a topic to an article in Salesforce?
Topics for articles are enabled for each article type.From Setup, enter Topics for Objects in the Quick Find box, then select Topics for Objects.Click the article type name where you want to enable topics.Check Enable topics.Select which fields you want to use for suggestions.Click Save.More items...
How do you update published Knowledge articles?
Edit a published knowledge articleIf the article is already published, click Create new version. ... Edit the KBV and click Save often to avoid losing work.When ready to publish, click Publish (if article is marked Internal) or Submit for Review (if article is marked visible for "Public" or "Any HarvardKey User").More items...
How do I unpublish a Knowledge article in Salesforce?
Delete an Article TypeFrom Setup, enter Knowledge Article Types in the Quick Find box, then select Knowledge Article Types.Next to the article type, click Del.Confirm that you want to delete the article type.
How do you publish a Knowledge article?
To publish a knowledge articleLog in to BMC Helix Business Workflows.Select Workspace > Knowledge.(Version 20.08. ... To open a knowledge article from the Knowledge workspace, click the required article.Click the status to open the status pane.In the Status field, specify the value Published.More items...•
Declarative Metadata File Suffix and Directory Location
An ArticleType is defined as a custom object and is stored in the objects folder. ArticleTypes have a suffix __kav (instead of __c for custom objects). ArticleType field names have a suffix of __c like other custom objects, and must be dot-qualified with the name of the article type to which they belong.
articleTypeChannelDisplay
Determines the article-type templates that are used to display an article in its channels. Unless otherwise noted, all fields are createable, filterable, and nillable.
articleTypeTemplates
Sets the article-type template for a specific channel. If not specified, the default article-type template applies.
Wildcard Support in the Manifest File
This metadata type supports the wildcard character * (asterisk) in the package.xml manifest file. For information about using the manifest file, see Deploying and Retrieving Metadata with the Zip File.
Declarative Metadata File Suffix and Directory Location
An ArticleType is defined as a custom object and is stored in the objects folder. ArticleTypes have a suffix __kav (instead of __c for custom objects). ArticleType field names have a suffix of __c like other custom objects, and must be dot-qualified with the name of the article type to which they belong.
articleTypeChannelDisplay
Determines the article-type templates that are used to display an article in its channels. Unless otherwise noted, all fields are createable, filterable, and nillable.
articleTypeTemplates
Sets the article-type template for a specific channel. If not specified, the default article-type template applies.
Wildcard Support in the Manifest File
This metadata type supports the wildcard character * (asterisk) in the package.xml manifest file. For information about using the manifest file, see Deploying and Retrieving Metadata with the Zip File.
Enable Validation Status for Articles
Before you can do anything with validation statuses, the validation status field must be activated. Make sure this is ready to go!
Create a Validation Status
Notice there are two different validation statuses already in the system—Validated and Not Validated. Add a Work in Progress status for articles that are in the works, but not ready for validation.
Create and Publish an Article
So far, you’ve set up record types, page layouts, data categories, access and visibility settings, and validation statuses for Knowledge. Now that the foundation is in place, create and publish an article to test the process. Once you create your article, assign it to Ada for validation, and finally, publish it.
Validate and Publish the Article
To fully test the process, sign in as Ada, and validate and publish the article you just created.
Update the Article
Once an article is published, you can always improve or update the information as needed. To test this process, add a note to your recently published Knowledge article. This is accomplished by creating a new version of the article and adding the new text. Once it’s updated, re-publish the article.
Verify Step
You’ll be completing this project in your own hands-on org. Click Launch to get started, or click the name of your org to choose a different one.
What is FAQ layout?
The FAQ layout is meant for knowledge articles related to Frequently Asked Questions. The information Ada sees and how it is organized on the page is controlled by this page layout.
What is record type?
Record Types determine the page layouts and picklist values users have access to. An FAQ record type already exists. Create a How To record type that allows users to access the How To page layout you just created.