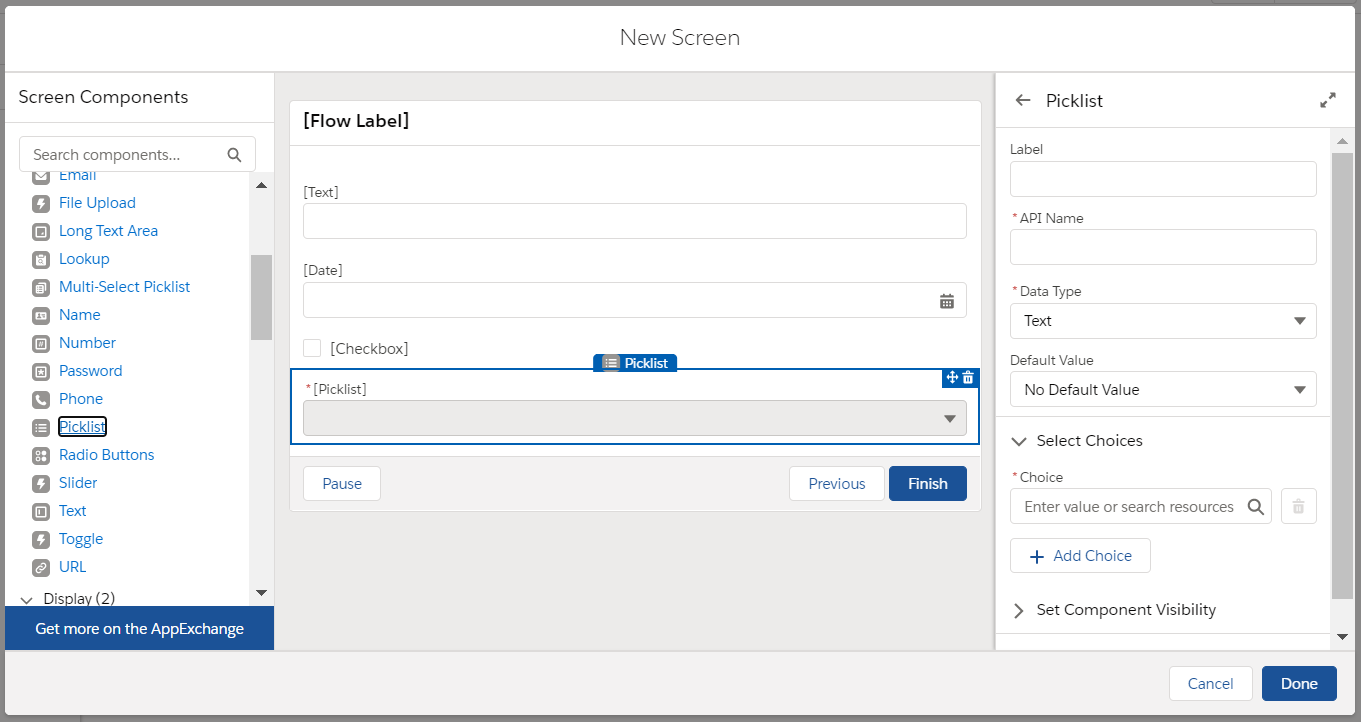
Step2 – Create the Screen Flow.
- Login to Salesforce.
- Go to Setup.
- In the Quick Find box search for Flows.
- Select Flows.
- Click on New Flow button.
- Once the Screen Pop-up Select Screen Flows.
Full Answer
What is the use of Visualforce flow in Salesforce?
This Visualforce will basically help us in getting the selected records from the List view and these records will be passed directly into the flow. Once, we have selected records in the Flow, you can use those records however you want to create any automation.
How to get selected records from a listview in Salesforce?
The idea is to use create a new List View Button for List Views and use the Visualforce inside that List View Button. This Visualforce will basically help us in getting the selected records from the List view and these records will be passed directly into the flow.
What are data elements in Salesforce flow?
Data elements include Create, Update, Get, or Delete records. Essentially, any time you want to edit a record in the Salesforce database, you’ll need to use one of these Data elements. These will also dynamically display depending on the type of Flow you’re running.
How do I edit a record in a Salesforce flow?
Essentially, any time you want to edit a record in the Salesforce database, you’ll need to use one of these Data elements. These will also dynamically display depending on the type of Flow you’re running. If you’re running a ‘before triggered’ Flow, you’ll only be able to use ‘Get’, for example.
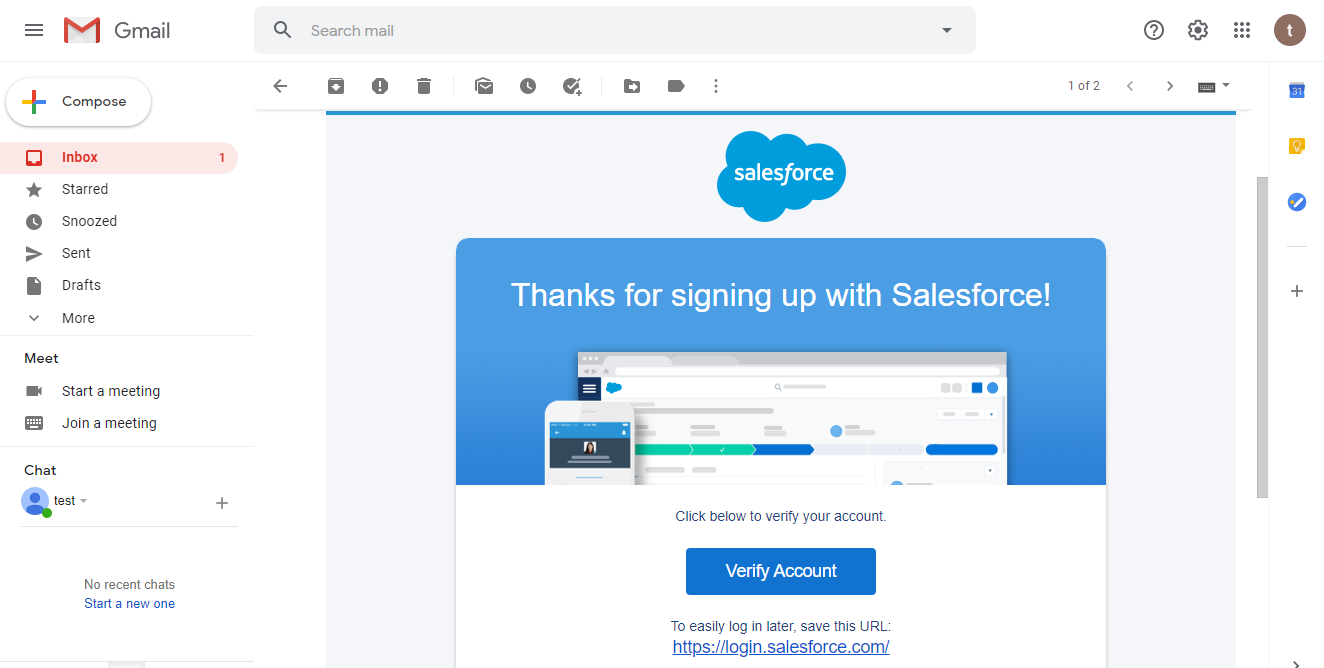
How do you create multiple records using flows?
To create multiple records, you must use the values from a record collection variable. Earlier in the flow, populate the record collection variable with the new records' field values. When you use a record collection variable to create multiple records at once, you reduce the number of DML requests in your flow.
How do I create a flow to create a record in Salesforce?
To manually map values from various resources in the flow, choose to set the record fields by using separate variables, resources, and literal values. Choose the object that you want to create a record for, and set the field values for the record. Optionally, store the ID of the created record in a Text variable.
Can a flow create a record Salesforce?
To create a Salesforce record, use either the Create Records or Quick Action element. The right element depends on what the rest of your flow is doing.
How do I use list custom settings in Salesforce flow?
Navigate to the Q1 Custom Setting, click 'Manage', and then click 'New'. This will take you to the New Custom Setting Record page. Specify the Profile and the question that is relevant to the Sales Team, and click Save.
How do I store record data in Salesforce flow?
To store record values manually in a screen flow or autolaunched flow, select Choose fields and assign variables (advanced). Tip If you choose to store values from only the first record, filter by a unique field, such as ID. Otherwise, you can't guarantee which record's field values are stored.
How do I use flows in Salesforce?
How do I create a flow in Salesforce?Open Flow Builder. ... Select the Flow Type, then click Create.Drag the elements you want to use onto the canvas. ... Connect the elements to determine the order in which they're executed at run time. ... Save your flow.
How do you create a collection variable in flow?
To do so, select “Choose fields and assign variables (advanced)” option and then select the collection variable that you want to use. When Flow Builder creates a collection for you, it gives a name to the collection in a specific format; Object Name(s) from API Name of the Get Records action.
How do you make a case flow?
How to create a task or case in SalesforceStep 1: Locate your flow. In Salesforce Setup, search for Flows. ... Step 2: Add a Create Records element to your flow. ... Step 3: Connect the elements. ... Step 4: Save and activate your flow.
How do you call all different types of flow in Salesforce?
The Salesforce Flow can be classified into five subtypes- Screen flows, Schedule-triggered flows, Autolaunched flows, Record-triggered flows, and Platform Event-triggered flow.
How do I create a custom setting list in Salesforce?
In Classic, go to Setup | Data Management | Schema Settings and Enable "Manage List Custom Settings Type". By enabling this option, users will have the ability to create List Custom Setting type.
What is list custom setting?
What is a List Custom Setting? A list custom setting is a data set, with the Custom Setting being similar to an object, and the records in List Custom Settings hold the data.
What is list custom setting in Salesforce?
List Custom Settings. A type of custom setting that provides a reusable set of static data that can be accessed across your organization. If you use a particular set of data frequently within your application, putting that data in a list custom setting streamlines access to it.
Flows: How to use Flows for List View Records
In this blog I am going to show how to use and call Salesforce Flows from list views. We will see how can we pass Selected records from a List View into a Flow in order to perform actions on multiple records like Mass Update,Mass Delete or Insert etc.
Salesforce Flow Examples : Flow Use Cases and Scenarios
In this article, I am summarising different Flow types in Salesforce and Examples of Salesforce Flows. This post has links to all my Salesforce Flow Examples and Salesforce Flow Tutorials.

Use Case
- Create a Flow which will act as List View Button on Lead Object and when a user selects multiple records and clicks on our custom button “Convert Lead” then it should convert all the Selected Lead Records and Navigate back to Lead Object List View.
Implementations
- As we know that we can not use flow directly in a ListView button, we will use an intermediate flow which will include the flow inside the VF page. So in order to implement the solution, we will follow the below steps 1. Create an Apex Class which will have an Invocable method to convert the Lead 2. Create an Screen Flow which will call the Invocable Apex and pass the required para…
Step1 – Create The Apex Class with Invocable Method
- The very first step is to create an apex class which have an Invocable method inside it to convert the lead. Below is the code which we will be using for the demo.
Step2 – Create The screen Flow
- Now, as we have created the helper class with an Invocable Apex Method, time is to create the Flow 1. Login to Salesforce 2. Go to Setup 3. In the Quick Find boxsearch for Flows 4. Select Flows 5. Click on New Flowbutton 6. Once the Screen Pop-up Select Screen Flows 1. Click on + icon 2. Select Screen Component 3. Provide the Label and API Name will be auto populated 4. A…
Step3 – Create VF Page Extension Class
- This Apex Class will be responsible for getting all the selected lead records and then preparing the public variables which we will be passing to the flow as an input. “VE_AutoLeadController” use this as the name of your Apex Class and get the code from below Gist.
Step4 – Create VF Page
- The VF Page will use “VE_AutoLeadController” Apex class as an Extension and “Lead” as standard object because we will use this VF page for Lead Object List View. Page will also have the Flow inside itself To use the flow inside VF page we use a special tag which is “flow:interview“, this tag requires min 1 variable which is the API Name of our Salesforce Flow. We can also pass the vari…
Step5 – Create List View Button
- Now, as we have developed all the components, the time is to create a list view button and add it to the list view. To Create the Button follow the below instructions. 1. From the Setup –> Go to Object Manager 2. Search for Leads 3. Click on “Button Links, and Actions“ 4. Select “New Button or Link“ 5. Create the Button based on the Below Configuration
Step7 – Test The Buttons
- From the Lead Tab, Select “All Open Leads“, Select Multiple Records and then Click on your Custom Button