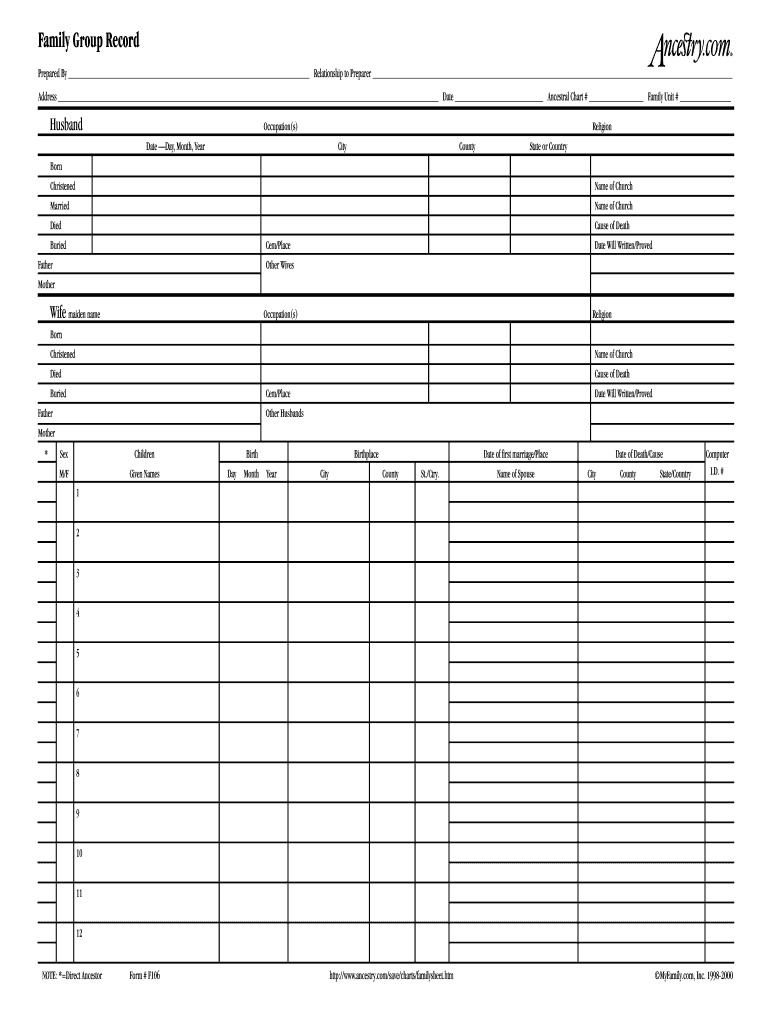- Click the Groups tab, click New.
- Fill in the new group information: Group Name: All Support Description: Collaboration space for all things related to Support Access Type: Private
- Click Save & Next, Next, then Done.
- Post a welcome message to the All Support group. ...
- Click Share.
How to create and edit a group in Salesforce?
Create and Edit Groups Field Description Label The name used to refer to the group in a ... Group Name (public groups only) The unique name used by the API and mana ... Grant Access Using Hierarchies (public g ... Select Grant Access Using Hierarchies to ... Search From the Search dropdown, select the typ ... 2 more rows ...
How do I create a support chatter group in Salesforce?
Post a welcome message to the All Sales group. In the “Share an update…” section, post the following message: Welcome to the All Sales group, which replaces the All Sales email list. Click Share. Next, create the All Support Chatter group. Click the Groups tab, click New. Click Save & Next, Next, then Done.
How do I create a mass email flow in Salesforce?
Create Your First Flow – Mass Emailing Contacts. 1 Step 1: Create a New Flow. First head to Setup > Process Automation > Flows (search for “Flow” in Quick Find). Select “Flows”, then click the “New ... 2 Step 2: Add Variables. 3 Step 3: Build the Flow. 4 Step 4: Test the Flow. 5 Step 5: Create a Button. More items
How to send an email to a public group created?
We have to create a workflow rule to send an email to the public group created. Select --> Setup --> Administer --> Manage Users --> Public Groups. Click on new public group, give the group name and select the members who should be included in a public group.

How do I send a group email in Salesforce?
0:424:08How to Send Personalized Emails to a Group | Lightning ExperienceYouTubeStart of suggested clipEnd of suggested clipA really easy way to send to the entire list view is to click select all and then send list emailMoreA really easy way to send to the entire list view is to click select all and then send list email from the list.
How do I create a contact group in Salesforce?
To create or edit a group:Click the control that matches the type of group: For personal groups, go to your personal settings in Salesforce Classic and click My Personal Information or Personal—whichever one appears. ... Click New, or click Edit next to the group you want to edit.Enter this information: ... Save your changes.
How do I create an email list in Salesforce?
You can't create a list email in the Salesforce app, but you can see the activity in the Activity History related list.Navigate to a contact or lead list view, or a campaign member view. ... Select the checkbox next to individual records you want to email, or select all records on the page. ... Click Send List Email.More items...
How do I create a mass email in Salesforce?
On the Leads tab, in the Tools section at the bottom of the page, click Mass Email Leads. If you have the Manage Users permission, from Setup, enter Mass Email Users in the Quick Find box, and then select Mass Email Users. Select a list view of recipients, and then click Go!.
What are Salesforce groups?
A group consists of a set of users. A group can contain individual users, other groups, or the users in a particular role or territory. It can also contain the users in a particular role or territory plus all the users below that role or territory in the hierarchy.
What is personal group in Salesforce?
Personal Group are intended only for the user themselves to create and manually add members. Salesforce user can create and manage their own personal group from Name | My Settings | Personal | My Groups, from here you click New Group or edit or delete existing group. Each user can create more than 1 personal groups.
Can I do email campaigns in Salesforce?
When you're in Salesforce, navigate to Campaigns, create your campaign with members or choose the one you've already built, then scroll down to your Campaign Members. Select the drop-down menu on the righthand side of your Campaign Members box, and select “Send List Email”.
How do I send an email to multiple contacts in Salesforce?
Create a list of recipients. Create an email template with merge fields to personalize each copy of the email and off you go....List Email LimitationsEnable List Email for Your Users.Send List Email.Check List Email Object Record.Create HTML Email Status Report.
Can you bulk email from Salesforce?
To mass email to contacts or person accounts, click Mass Email Contacts in the Tools section at the bottom of the Contacts or Cases tabs. If you use personal accounts, the link also appears on the Accounts tab. To send mass emails to leads, click Mass Email Leads in the Tools section.
Can we send mass email from Salesforce?
Send individual copies of an email a list of contacts, leads, or person accounts for small-scale sales or support. Mass email sends an individual email to each recipient instead of one email to the entire group. Use templates with merge fields to personalize each copy of the email.
How do I add multiple email addresses in Salesforce?
Multiple Email-to-Case Email AddressesClick the gear icon in the upper right corner and click on Setup.In the Quick Find box on the left hand side type in email-to-case (don't forget to add the - in-between each word) and click on it.Scroll down to "Routing Addresses" and click the "New" button.More items...
How to edit a group in a group?
To create or edit a group: Click the control that matches the type of group: For personal groups, go to your personal settings and click My Personal Information or Personal —whichever one appears. Then click My Groups. The Personal Groups related list is also available on the user detail page.
Can administrators edit public groups?
Only administrators and delegated administrators can create and edit public groups, but anyone can create and edit their own personal groups. Available in: both Salesforce Classic ( not available in all orgs) and Lightning Experience.
Creating a Personal User Group
Follow these steps to start creating your own group within Salesforce.
Creating a Public User Group
Administrators and their delegates are the only ones authorized to create public groups in Salesforce. The steps are almost the same as creating personal groups, but there are a few additional things you need to fill up.
Summary
Salesforce user groups can be created for sharing records, contacts, and other related workgroup tasks. Anyone can create their personal groups, but public groups are only created by admins and their delegates.
What is email marketing?
Email is a very great way to communicate with unknown yet prospective clients who have never heard about your product. This is the part where many first time entrepreneurs go wrong. Instead of building lists by connecting with your unknown yet a prospective customer and letting him develop an interest in your product, the first time entrepreneurs immediately go for the easy option and buy the email lists.
What is an email list?
An email list is fundamentally a rundown of email addresses. In showcasing, an email list is normally created or grouped for use in broad dispersion of messages or bulletins. Regularly than not, the messages or data sent to a specific email or mailing list is the equivalent.
Why is email important?
However, care has to be taken in connecting in a manner where these customers do not feel angry or get offended that they have to share their email addresses with the company for the promotion of business.
Public Groups
Which consists set of users, can be used to assign sharing rules and records. It can also be used in reports and dashboards.
Workflow
Workflow is used to automate actions like Email, Field update, Outbound message and creating tasks. It works based on rule criteria. It consists of criteria, actions when a record matches the criteria and time dependent actions like triggers. Email alert action sends an email to one or more recipients whom we specify.
Email alert rule
Select required object, give the rule name, and rule criteria. When an account (object) is created and billing city (field) equals Hyderabad then an email alert should be sent to that public group. Save the email alert rule and activate it.
Implementation
Create an account with email alert rule criteria and automatically public group (testing group) users receive the email.
Note
If the Emails are sent via Workflow rules there is a limit of 1000 emails per day for a standard Salesforce license.
What is chatter group?
Chatter is a great collaboration tool for your users. Through the use of Chatter groups, users can communicate and share. Chatter groups are classified as either public or private. Public means anyone can see and add posts, comments, and files. Anyone can join a public group.
Can anyone join a public group?
Anyone can join a public group. Private means only group members can see and add posts, comments, and files. People must ask the group's owner or managers to join a private group. But first, the groups need to be created.
Step 1: Create a New Flow
First head to Setup > Process Automation > Flows (search for “Flow” in Quick Find). Select “Flows”, then click the “New Flow” button.
Step 2: Add Variables
All the variables you’ll need are detailed below. To create a variable, click “New Resource” under the Manager tab in your Toolbox.
Step 3: Build the Flow
Now that you’ve got your resources built, it’s time to use them in your Flow. The first thing you need to do is create the email itself; we’ll allow the User to input the content through a Screen element. To do this, move over to the Elements tab and drag a Screen element onto the canvas.
Step 4: Test the Flow
Before we activate the Flow and grant our Users access to it, we need to make sure it works. We’ll create some test data together first.
Step 5: Create a Button
We want to give our Users the ability to call this Screen Flow from an Account record. To do this, we’ll create a new Action on the Account Object.
Summary
Congratulations! You’ve now built your first Flow using Flow builder, and you’ve made it available to your users by means of an Action on the Account Page Layout.