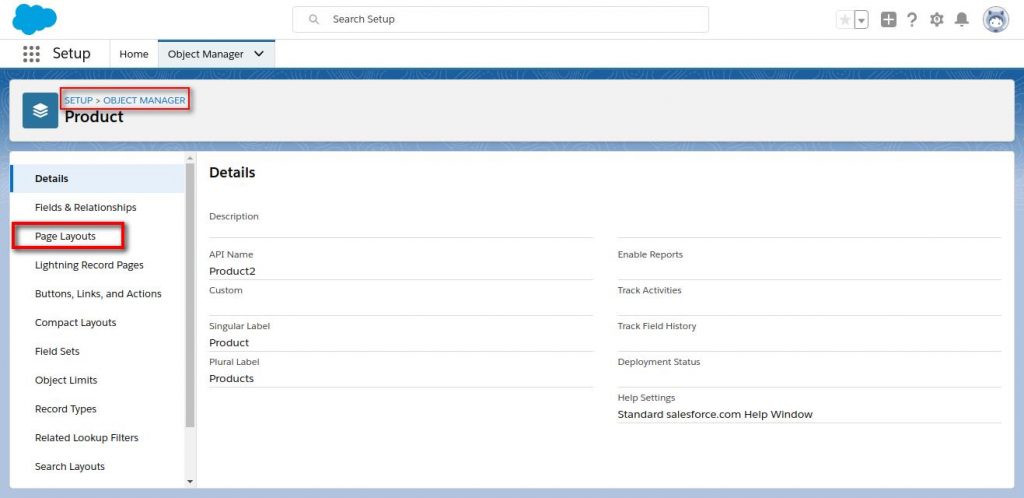
- Open the Salesforce Site.com Studio.
- Click on the Overview tab.
- Hit the All Site Content view under the Type Site list.
- Click on Create New Folder.
- Enter the new folder’s name.
- Hit Create.
How do I create a new folder in Salesforce?
Open the Salesforce Site.com Studio. Hit the All Site Content view under the Type Site list. Click on Create New Folder. Enter the new folder’s name. Hit Create. The new folder is now created and can be found on the folder tree’s topmost level.
How do I create content in content builder?
The Content Builder interface includes a list of folders and a list of content available in the selected folder. If you are using Content Builder to create content, first navigate to the applicable folder and then click Create. Selecting a folder first determines where your content is saved.
How do I create content in a folder?
If you are using Content Builder to create content, first navigate to the applicable folder and then click Create. Selecting a folder first determines where your content is saved. Don’t worry—you can change the folder later if you need to.
What is a Salesforce folder and how to use it?
What are Folders? Like the usual filing tool used in everyday office works, a Salesforce folder holds important reports, dashboards, and data found on the company’s Salesforce org. Access, content, and modification of these folders can be controlled by the Salesforce admins.

How do I add content to a folder?
Navigate to where you want to create the new folder, and click New Folder. Type the name of your folder, and press Enter. To save a document to the new folder, open the document, and click File > Save As, and then browse to the new folder, and click Save.
How do I create a folder in content builder?
Create, rename, move, or delete folders by right-clicking in the appropriate folder space. Create your own folder structure by right-clicking on Content Builder or a parent folder to create a subfolder. Rename any of the folders you've created. You cannot rename the default root folder, Content Builder.
Can you create folders in Salesforce files?
Click Create New Folder or Edit from the Documents tab or the Classic Email Templates Setup page. Enter a Folder Label . The label is used to refer to the folder on user interface pages. Choose a Public Folder Access option.
How do I organize files in Salesforce?
On the Files tab, organize and access your files. Browse, search, and share external files right from Salesforce. Store files without attaching them to records. Organize, share, search, and manage all types of files within your organization.
What is the best way to organize content builder folders?
0:492:12Email Studio & Content Builder - Organize your Content - YouTubeYouTubeStart of suggested clipEnd of suggested clipOptions you can organize assets by name type date created and date modified. Use our Actions menu toMoreOptions you can organize assets by name type date created and date modified. Use our Actions menu to select multiple items and then move or delete these in one step.
How do I create a folder in Salesforce Marketing Cloud?
To create a folder, right-click in the appropriate folder space and select Create Folder or New Folder, as applicable. Rename, move, or delete folders by right-clicking the folder's name.
What is folder in Salesforce?
A folder is a place where you can store reports, dashboards, documents, or email templates. Folders can be public, hidden, or shared, and can be set to read-only or read/write. You control who has access to its contents based on roles, permissions, public groups, and license types.
How do I give access to a folder in Salesforce?
Navigate to the Dashboards tab.Select All Folders listed on the left-hand side. ... Click the carrot on the far right of the row with your Dashboard Folder name.Select Share from the dropdown.In the new popup window, Share with Public Groups or Users, View Access.Click Share, and then Done.
How do I create a report folder in Salesforce lightning?
You can create report and dashboard folders in Lightning Experience....On the Reports or Dashboards tab, click New Folder.Name the folder. The folder name must be unique across all report and dashboard folders.Click Save.
Which objects can be stored in a folder Salesforce?
A folder is a place where you can store reports, dashboards, documents, or email templates. Folders can be public, hidden, or shared, and can be set to read-only or read/write. You control who has access to its contents based on roles, permissions, public groups, and license types.
How do I add a file to Salesforce library?
To upload files to a library, select the library and then click Add Files. Files you upload to a library inherit the sharing settings of that library. You can also add files to Salesforce by: Attaching a file to a Chatter post.
How do I create a library in Salesforce lightning?
Step 1: Create a New LibraryFrom the My Libraries section of the Libraries tab home page, click New.Enter a unique library name.If you want, add a description.Click Save and Add Members. Note If you want to add members later, click the Save and Close button.
What are Folders?
Like the usual filing tool used in everyday office works, a Salesforce folder holds important reports, dashboards, and data found on the company’s Salesforce org. Access, content, and modification of these folders can be controlled by the Salesforce admins.
Creating a New Salesforce Folder
Start organizing the org’s data collections by creating folders to place them in. Here are some simple steps to follow in making a new folder.
Editing a Salesforce Folder
Existing Salesforce folders can be edited to suit the needs and preferences of its users. To change folder settings, follow these steps:
Start Creating Content
Creating content blocks in Content Builder is a great way to stock your content library full of reusable chunks of content. To get started, let’s take a look at navigating around Content Builder. The Content Builder interface includes a list of folders and a list of content available in the selected folder.
The Content Tab
The Content tab is the first tab you see when you create content blocks such as Free Form, Text, or HTML. Use this tab to input the content, code, or image you want in the content block. Then customize and personalize the content.
The Block Settings Tab
Use the Block Settings tab to format the actual content block. Style the block by selecting a background color, border, and padding size around the block. Use the Device Preview setting to determine whether the block displays when the message is viewed on a mobile device.
HTML Editor Tab
Do you have HTML code ready to paste in to build your content block? Or just want to tweak the HTML for a block that you started building in the WYSIWYG editor? Use the HTML Editor tab to create and modify HTML for your content block. You can even drag text or HTML files directly into the interface.
How to create a folder in Content Builder?
To create a folder, right-click the existing folder and click Create Folder. Give your folder a name, and you're ready to go. Use this same menu to delete, rename, or move folders in Content Builder.
How to drag and drop files into Content Builder?
To do this, click Create, then click Upload or hover over Upload to find files on your computer. The files display in Content Builder.
What is content builder?
Content Builder is a powerful tool for organizing and sharing content with your organization for your marketing and communication campaigns. Content can include images, content blocks, templates, videos, documents, and more. Before you start setting it up, consider how Content Builder works.
Why do we use tags in folders?
In addition to folders, tags are a great way to keep your content organized and easy to find. For example, use product types as content tags, to quickly locate content that relates to a specific product. You can create as many tags as you need, but it doesn't hurt to align them with your content strategy.
Learning Objectives
Start Creating Content
- Creating content blocks in Content Builder is a great way to stock your content library full of reusable chunks of content. To get started, let’s take a look at navigating around Content Builder. The Content Builder interface includes a list of folders and a list of content available in the selected folder. If you are using Content Builder to create content, first navigate to the applicabl…
The Content Tab
- The Content tab is the first tab you see when you create content blocks such as Free Form, Text, or HTML. Use this tab to input the content, code, or image you want in the content block. Then customize and personalize the content. WYSIWYG Editor Use these tools to input and format your text, insert links and lists, and create tables. The Content Bu...
The Block Settings Tab
- Use the Block Settings tab to format the actual content block. Style the block by selecting a background color, border, and padding size around the block. Use the Device Preview setting to determine whether the block displays when the message is viewed on a mobile device.
Html Editor Tab
- Do you have HTML code ready to paste in to build your content block? Or just want to tweak the HTML for a block that you started building in the WYSIWYG editor? Use the HTML Editor tab to create and modify HTML for your content block. You can even drag text or HTML files directly into the interface. The HTML Editor tab includes a few unique tools for customizing your code: inser…