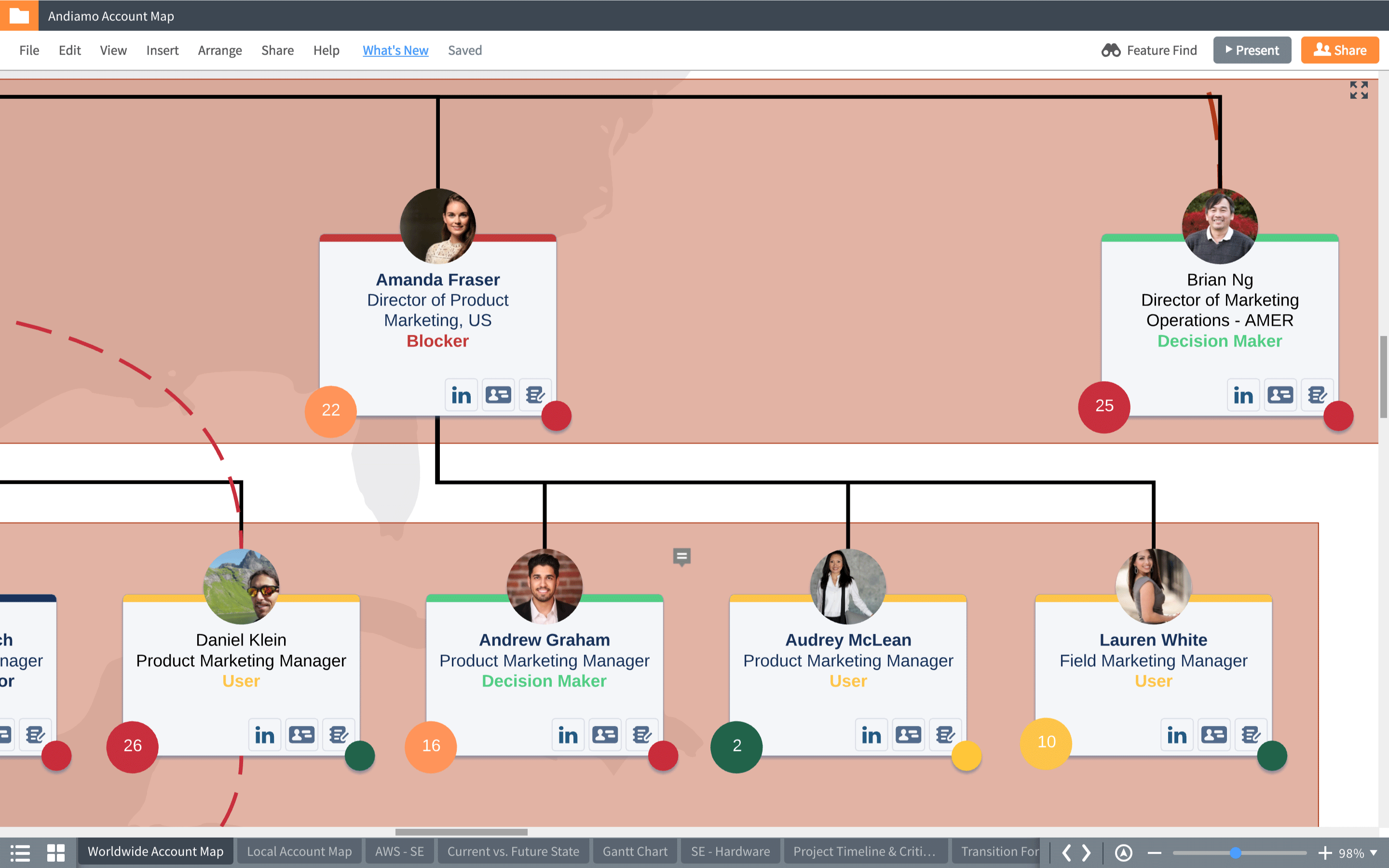
How to Setup a Path in Salesforce
- Create a New Record Type. Create a New Record Type on the object you would like to create the Path on and setup its own sales process for ...
- Enable the Path. Navigate to Setup, then type "Path" in the Quick Find Box. This will show Path Settings. After selecting the Path Setting, select Enable.
- Create the Path. Here you will provide the information needed to create the Path. ...
- Select Key Fields. This is where you will select the key fields, up to five at this time, for each stage and provide any guidance, 1,000 character limit, ...
- Activate the Path. At this stage you can choose whether or not to add a fun confetti animation at a completed stage and whether to activate your Path.
- Create Additional Salesforce Paths (optional) From here you can create as many Path’s on objects that you feel can add value to the users following them.
- Step 1: Create a New Record Type. ...
- Step 2: Enable the Path. ...
- Step 3: Create the Path. ...
- Step 4: Select Key Fields. ...
- Step 5: Activate the Path. ...
- Step 6: Create Additional Salesforce Paths (optional)
What is Salesforce path?
What is Salesforce Path? Salesforce Path is a visualization tool, used on objects, to help guide users along a Path to a final destination. Path is only available in Salesforce Lightning. It provides 5 key fields and a Guidance for Success for each section under the Path stages to provide the guidance users will use to succeed.
How to set up path in Salesforce lightning experience?
Path: Set up Path in Salesforce Lightning Experience. 1 1. Design. First think, not click! What outputs do you want to achieve? Odds are you know the problem you want to solve. Consult your stakeholders and ... 2 2. Enable. 3 3. Configure. 4 4. Test. 5 5. Deploy. More items
How do I customize my sales paths?
From the Select Page Layout list, select Opportunity Layout. Click Save. You’re off to a good start, but there’s still a little distance to cover. Move on to the next step to customize your sales path. You’ll be completing this project in your own hands-on org. Click Launch to get started, or click the name of your org to choose a different one.
How do I configure sales processes in Salesforce?
Click the setup gear and select Setup. Enter Sales Processes in the Quick Find box, then select Sales Processes. Click Save. Click Remove to move the highlighted options to the Available Values menu. Click Save. Record types determine the business processes, picklist values, and page layouts that are available to you when creating records.

How do I enable path in Salesforce?
In Setup, use the Quick Find box to find Path Settings.Click Enable.To let users decide whether the path remembers its previous state, select Remember User's Path Preferences. If this option isn't selected, the path's details are hidden whenever the page that the path is on loads.
What is a path in Salesforce?
A path gives reps a visual representation of the stages required for working through a sales process. The paths you create for your sales teams can include: Key fields that reps complete before moving to the next stage in the sales process.
How do I customize my path in Salesforce?
Create or Edit key fields using Sales Path in LightningClick on Setup | Customize | Path | Path Settings.Click New Path or Edit next to existing Path Name to customize.Click Next.Click Add/Update Fields.Drag and drop the Key Fields you want to include or exclude (up to 5) in the Selected picklist field and Save.More items...
How do you build a path in lightning?
Set up the path in the Setup menu.From Setup, enter Path in the Quick Find box, then select Path Settings.Click Enable, and then click New Path to create a path.
How do I add a path to a page in Salesforce?
How to Add Salesforce Path to a Page LayoutHead to any record page → click the cog icon (top of the screen) → Edit Page. ... Search for “Path” in the components menu, then drag-and-drop the component at the top of the page (recommended, but you have the freedom to position it anywhere)Click 'Save'
How do I add a path to a Lightning record page in Salesforce?
Step-1: From Salesforce Setup, enters Path in the Quick Find box, then selects Path Settings and click the enable button. Step-2: Click new path Button. Step-3: Then enter the Path name and choose the object, Record Type and Picklist. Finally click Next.
How do I publish a sales path in Salesforce?
Lightning Experience:Click the gear icon then Setup.User Interface l Path Settings.Click New Path or Edit on your existing path.Assign a record type for the path. ... Click Next.Specify your 'Guidance for Success' on each step.Click Next.Make sure your path is activated and then click Finish.
Where can you create a sales path in lightning experience?
To begin, click Setup -> Customize -> Sales Path -> Enable. Click on “New Sales Path,” and select the record type. Your stages will be automatically pulled into the sales path.
How do I update lead path in Salesforce?
Update Lead Status Pathway with Helpful InstructionsClick the gear in the upper right corner.Click Setup.In the Quick Find text box on the left side type in 'Path Settings' and click on it.Click Edit next to Leads.Click next.Then click on each of your lead status values to add in any kind of helpful text for your team.More items...
How do I use sales path in Salesforce?
Create a Sales ProcessClick the setup gear. ... Enter Sales Processes in the Quick Find box, then select Sales Processes.Click New and enter these values: ... Click Save.From the Selected Values menu, highlight the following options: ... Click Remove to move the highlighted options to the Available Values menu.Click Save.
How do I add a path to my community page?
Go to setup.type "Path Settings" in quick find box.Enable path settings.Click new path.Select Path Name, Object,Picklist.
How do I change the path of an opportunity in Salesforce?
Set the PathClick the Home tab within Setup.Enter Path Settings in the Quick Find box, then select Path Settings.Click Enable, then click New Path and fill in these values: ... Click Next.Click the Prospecting tab.Click Add/Update Fields under Fields.More items...
How do I use paths in Salesforce?
If paths exist for all available record types for the object, create another record type, and then return to Path Settings to create a path. Click Next. In step 2 of creating a path, select key fields and enter success guidance, and then click Next. For each step on the path, select up to five key fields.
What are record types in Salesforce?
“Record types let you offer different business processes, picklist values, and page layouts to different users. You might create record types to differentiate your regular sales deals from your professional services engagements, offering different picklist values for each.
What are the opportunity stages in Salesforce?
Out-of-the-box Salesforce Opportunity Stages represent key milestones of a generic sales process, which consists of the following milestones:Prospecting.Qualification.Needs Analysis.Value Proposition.Id. Decision Makers.Perception Analysis.Proposal/Price Quote.Negotiation/Review.More items...•
How do I use flows in Salesforce?
How do I create a flow in Salesforce?Open Flow Builder. ... Select the Flow Type, then click Create.Drag the elements you want to use onto the canvas. ... Connect the elements to determine the order in which they're executed at run time. ... Save your flow.
When to Use Salesforce Path
Salesforce Path guides users through a series of stages and the expected actions at each stage. Benefits you can enjoy from implementing Path include:
How to Create a Sales Path in Salesforce
Let’s take the sales team, who are heavy users of Salesforce opportunities and like to see the road ahead for the deal ( fact: Path was first available on opportunities before other objects).
Enable Celebrations
Admins can “flick a switch” at the final stage of setting up Path. It’s a nice touch, especially as updating Salesforce is usually a solitary task!
How to Add Salesforce Path to a Page Layout
If you are creating a Path on a standard object, the Path component is added to the page layout by default. For custom object Paths, you will need to know how to add the Path to the page layout.
Tips for Salesforce Guidance
Here are some tips I’d like to share on how to set up Guidance for Success in Salesforce:
Summary
The benefits that Path can deliver are obvious, giving a boost to user engagement (they get it) and adoption (they want to use it). Visualization features, like Path, should never be underestimated.
Step 1: Create a New Record Type
Create a New Record Type on the object you would like to create the Path on and setup its own sales process for the new Record Type. This is important as the Path uses Picklists from the object as the points along the Path.
Step 2: Enable the Path
Navigate to Setup, then type "Path" in the Quick Find Box. This will show Path Settings. After selecting the Path Setting, select Enable. Then choose whether the path remembers its previous state by selecting Remember User’s Path Preferences. If this is not selected, the path’s details are hidden when the page loads. Then select New Path.
Step 3: Create the Path
Here you will provide the information needed to create the Path. Give it a unique name, choose the Object that the Path will be used on, select the Record Type you created, then choose which Picklist from the Record Type that will be used for the Path. Select Next on the bottom right to proceed.
Step 4: Select Key Fields
This is where you will select the key fields, up to five at this time, for each stage and provide any guidance, 1,000 character limit, to help users along the path.
Step 5: Activate the Path
At this stage you can choose whether or not to add a fun confetti animation at a completed stage and whether to activate your Path.
Step 6: Create Additional Salesforce Paths (optional)
From here you can create as many Path’s on objects that you feel can add value to the users following them.
What is path in Salesforce?
Both are associated with users lacking clarity on what they need to do in Salesforce. Path provides a means to demystify a process for both new and existing users.
What is a path?
Path is a great way to guide users through a process. Whilst Path does not substitute good design or training, it supplements them well. Use path to promote adoption and celebrate success.
When ready, deploy your changes?
When ready, deploy your changes. As with any change, communication is key. Inform users of the change ahead of time and show the feature. Once deployed, test to make sure it works as desired.
Is Path a replacement for training?
Path is not a replacement for training. Likewise, it is not a replacement for good database design. However, it does support other features (e.g. validation rules, page layouts etc). By using it, you can help your users work efficiently and celebrate their success.
Why use sales paths?
Using sales paths helps your sales reps adopt and adhere to your company’s sales processes without getting sidetracked. Paths guide your sales users and help them stay focused on important sales tasks so they can close their deals quickly.
How to create a sales process?
Create a Sales Process 1 Click the setup cog and select Setup. 2 Enter Sales Processes in the Quick Find box, then select Sales Processes. 3 Click New and enter these values:#N#Field#N#Value#N#Existing Sales Process#N#Master#N#Sales Process Name#N#B2B Sales Process#N#Description#N#Process for logging sales data for B2B opportunities 4 Click Save. 5 From the Selected Values menu, highlight the following options:#N#Value Proposition (Open, 50%, Pipeline)#N#Id. Decision Makers (Open, 60%, Pipeline)#N#Perception Analysis (Open, 70%, Pipeline) 6 Click Remove to move the highlighted options to the Available Values menu. 7 Click Save.
