
Click the Feed View link at the top of the page. Scroll down to the Articles Tool Settings section and select the Enable attaching Articles inline checkbox. Click Save. Click the Home tab.
...
Article Management Tab Configuration Process
- Go to Setup.
- Locate the Quick Find Box and enter User Interface.
- Select User Interface.
- Choose the option Enable Enhanced Profile User Interface.
- Hit Save.
Is Salesforce a good CRM in general?
The new Individual object in Salesforce CRM is a good start towards fulfilling the requirements of GDPR. Individual records are related tightly to any person record in Salesforce, be it a Lead, Contact, or Person Account. It is designed to hold personal data preferences and details for processing.
How to be successful with Salesforce?
- Analyze what the needs of the users are, then design, test, and develop software that meets those needs
- Design Salesforce solutions and create effective project plans. ...
- Suggest new software upgrades for the customers’ existing apps, programs, and systems
What is Salesforce, what does Salesforce do?
Salesforce is a company based out of San Francisco, California. They are the leaders in cloud technology and CRM services. In addition, they offer a suite of products for customer relationship management, enterprise resource planning, social media marketing, eCommerce platforms, and more.
What are actions in Salesforce?
You’ll find your standard and custom actions in Salesforce on:
- The record highlights panel
- Activity component
- Chatter component
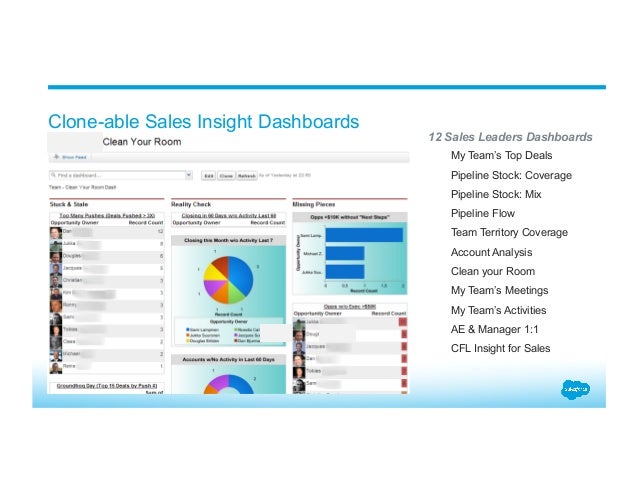
How do I enable articles in Salesforce?
Enable Lightning KnowledgeFrom Setup, enter Knowledge in the Quick Find box and click Knowledge Settings.On the Knowledge Settings page, click Edit.Select Enable Lightning Knowledge. Note To enable Lightning Knowledge, you must have one article type. ... Enable any other Knowledge settings that you want.Click Save.
How do I manage knowledge articles in Salesforce?
Select Manage Salesforce Knowledge. 3. Click on App Permissions....You also need to make sure that the Tabs are visible as necessary:From Setup, enter Profiles in the Quick Find box, then select Profiles.Select a User profile.Click Edit.Set the visibility of the necessary tabs to Default On.Click Save.
How is Salesforce knowledge enabled for users that need access to article management?
Enable Salesforce KnowledgeTo enable care coordinators and internal users to edit articles without going to the Article Management tab, select Allow users to create and edit articles from the Articles tab .Select Activate Validation Status field to add a Validation Status field to all articles.More items...
How do I assign a knowledge article in Salesforce?
To set up or edit your knowledge base, from Setup, enter Knowledge Settings in the Quick Find box, select Knowledge Settings, then click Edit. Enables agents to edit articles without going to the Article Management tab. Agents can click Edit to open the article edit page.
How do I grant access to knowledge articles in Salesforce?
Note To do more than read articles, agents need the Knowledge User license.From Setup, enter Users in the Quick Find box, then select Users.Click Edit next to the user's name, or click New to create a user.If you're creating a user, complete all the required fields.Select Knowledge User.Click Save.
How do I access knowledge articles in Salesforce?
To switch to the Knowledge One and the Knowledge tab, have your administrator add the Knowledge One permission to your profile or permission set. If the search bar is in the left-side panel of the page you are using the Articles tab. The Articles tab presents a list of your Salesforce Knowledge published articles.
What is manage articles permission in Salesforce?
Required Editions and User Permissions User permissions control access to different tasks in Salesforce Knowledge. By default, all internal users with Read permission can read published articles. Assign permissions to agents and authors who publish, archive, delete, and manage articles.
How do I enable the knowledge object?
First, you have to enable topics for the Knowledge Object.Click the setup gear. and select Setup. Note: Ensure you select Setup and not Service Setup.Enter Topics for Objects in Quick Find, then select Topics for Objects.Under Object, select Knowledge.Click Enable Topics.Check Text and Title.Click Save.
How do I enable knowledge sidebar in Salesforce lightning?
How to enable knowledge side bar in Salesforce console?Go to Setup –> Customize –> Cases –> Page Layouts.Click Edit next to a page layout.Click Layout Properties.Check Knowledge Sidebar, and click OK.Click Save.
How do you assign an article to a data category?
Assigning Data Categories Go to “Setup” and look for the “Quick Find” box. Search for “Data Category Assignments” under the Articles zone. Click “Edit” then choose the categories you want to assign. Click “Save.”
How do I upload an article to Salesforce?
Upload your . zip file:Log in to Salesforce, go to Setup -> Data Management -> Import Articles.Select the appropriate Article Type.Click Browse to select the . zip file and click OK.Click Import Now.
How do I turn off Suggested articles in Salesforce?
Disable topics in a Site:Navigate to Setup and type Digital Experiences into the Quick Find box.Click on All Sites.Click on Workspaces next to the desired Site.Click on Administration.Click on Preferences.Deselect Suggest topics in new Site posts.Click on Save.
Enable Validation Status for Articles
Before you can do anything with validation statuses, the validation status field must be activated. Make sure this is ready to go!
Create a Validation Status
Notice there are two different validation statuses already in the system—Validated and Not Validated. Add a Work in Progress status for articles that are in the works, but not ready for validation.
Create and Publish an Article
So far, you’ve set up record types, page layouts, data categories, access and visibility settings, and validation statuses for Knowledge. Now that the foundation is in place, create and publish an article to test the process. Once you create your article, assign it to Ada for validation, and finally, publish it.
Validate and Publish the Article
To fully test the process, sign in as Ada, and validate and publish the article you just created.
Update the Article
Once an article is published, you can always improve or update the information as needed. To test this process, add a note to your recently published Knowledge article. This is accomplished by creating a new version of the article and adding the new text. Once it’s updated, re-publish the article.
Verify Step
You’ll be completing this project in your own hands-on org. Click Launch to get started, or click the name of your org to choose a different one.
Can you see articles while viewing case information?
This will allow you to see Knowledge article information while still viewing the case information. You will see suggested articles based on the case information. After reviewing, attach the article to the relevant open case.
Does Ada want to attach articles to cases?
Ada wants to not only attach articles to cases—she’d like to email articles as well. Emailing articles is an easy way to guarantee that customers see the information they need without having to access a community, for example.
How to enable knowledge in Salesforce?
1. To enable Salesforce Knowledge, from Setup, enter Knowledge in the Quick Find box, then select Knowledge Settings. Confirm that you want to enable Salesforce Knowledge and click Enable Knowledge. If your org doesn't have an article type, a default article type is created.
How to manage Salesforce knowledge?
You can find the "Manage Salesforce Knowledge" one of two ways: 1 If you do not have the "Enable Enhanced Profile User Interface" enabled#N#Click Setup | Manage Users | Profiles#N#Click on the Profile#N#Scroll down to the Administrative Permissions section#N#Select Manage Salesforce Knowledge 2 If you have the "Enable Enhanced Profile User Interface" enabled#N#Click Setup | Manage Users | Profiles#N#Click on the Profile#N#Click on App Permissions#N#In the Knowledge Management section, select Manage Salesforce Knowledge "Knowledge User" - User Record Permission The "Knowledge User" permission is also required for all users who will be using Knowledge.

Follow Along with Trail Together
Introduction
- By going through the process of creating a Knowledge article yourself, you ensure that Ada is set up for success as she creates and manages her own articles.Create a Knowledge article using the foundation you've set up from the previous steps in this project. Then after you publish it, update the article, creating a new version.
Enable Validation Status For Articles
- Before you can do anything with validation statuses, the validation status field must be activated. Make sure this is ready to go! 1. If you've navigated away, click the Setup gear and select Service Setup. 2. Enter Knowledge Settings in the Quick Find box and select Knowledge Settings. 3. Ensure Activate Validation Status Fieldis enabled. (It shou...
Create A Validation Status
- Notice there are two different validation statuses already in the system—Validated and Not Validated. Add a Work in Progress status for articles that are in the works, but not ready for validation. 1. Enter Validation Statuses in the Quick Find box and select Validation Statuses. 2. Click New. 3. In the textbox, enter Work in Progress. 4. Select the Record Types that use this val…
Create and Publish An Article
- So far, you’ve set up record types, page layouts, data categories, access and visibility settings, and validation statuses for Knowledge. Now that the foundation is in place, create and publish an article to test the process. Once you create your article, assign it to Ada for validation, and finally, publish it. 1. Click the App Launcher and select Service. 2. Click the Knowledgetab. 3. Click New…
Validate and Publish The Article
- To fully test the process, sign in as Ada, and validate and publish the article you just created. 1. Click the Setup gear and select Service Setup. 2. Enter Users in the Quick find box and select Users. 3. Next to Ada Balewa, click Login. 4. Ensure you are viewing the Service App, and click the KnowledgeTab. 5. From the list view dropdown at the top of the page select the Draft Articles lis…
Update The Article
- Once an article is published, you can always improve or update the information as needed. To test this process, add a note to your recently published Knowledge article. This is accomplished by creating a new version of the article and adding the new text. Once it’s updated, re-publish the article. 1. From the Service app, click the Knowledge Tab. 2. From the dropdown, select the Publi…
Resources