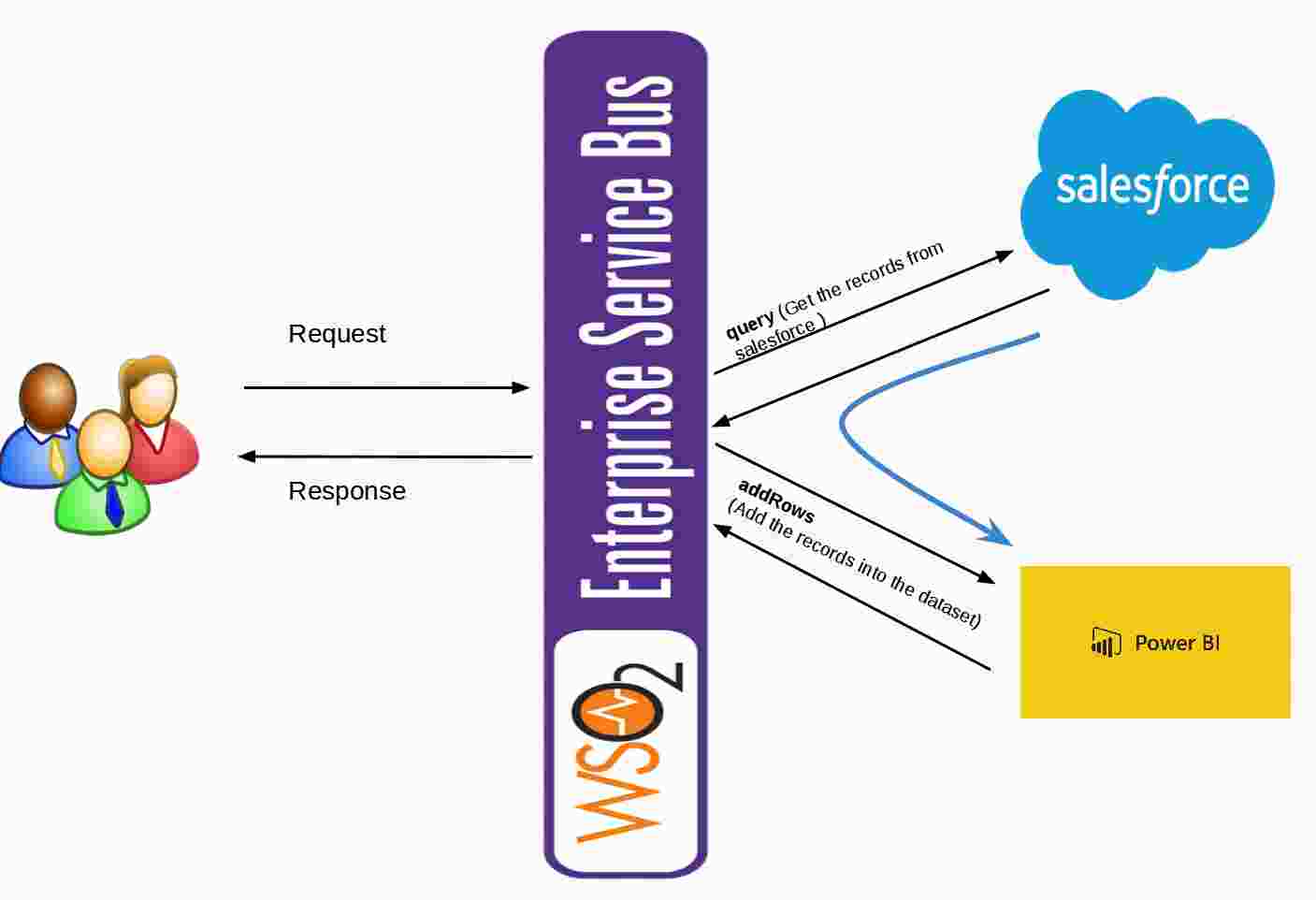- To import your Cases using dataloader.io , begin by going to https://dataloader.io/
- Click Login with Salesforce
- Select Production Environment and use your Essentials credentials to login
- Click New Task on the top left corner of the screen
- Select Import
- Ensure Insert is selected in the Operation section
- Search for Case in the Object section
- Select Case in the Object section
- Click the Next button
- Upload your .csv file
- Map your Contact .csv column to the Contact ID field
- Click the Lookup Via checkbox under Contact ID
- Select Full Name in the drop down field
- Map your Account .csv column to the Account ID field
- Click the Lookup Via checkbox under Account ID
- Select Account Name in the drop down field
- Map your Status .csv column to the Status field
- Map your Case Origin .csv column to the Case Origin field
- Map your Owner .csv column to the Owner ID field
- Click the Lookup Via checkbox under Owner ID
- Click Login with Salesforce.
- Select Production Environment and use your Essentials credentials to login.
- Click New Task on the top left corner of the screen.
- Select Import.
- Ensure Insert is selected in the Operation section.
- Search for Case in the Object section.
- Select Case in the Object section.
- Click the Next button.
How do I import data from a CSV file into Salesforce?
List the steps involved in preparing and importing data from a sample .csv file using the Data Import Wizard. You can easily import external data into Salesforce. Supported data sources include any program that can save data in the comma delimited text format (.csv). Salesforce offers two main methods for importing data.
How do I import custom objects in Salesforce?
To import custom objects, click Custom Objects. Specify whether you want to add new records to Salesforce, update existing records, or add and update records simultaneously. Specify matching and other criteria as necessary. Hover over the question marks for more information about each option. Specify the file that contains your data.
What is the data import wizard in Salesforce?
The Data Import Wizard tries to map as many of your data fields as possible to standard Salesforce data fields. If Salesforce can’t automatically map fields, however, you do it manually. Unmapped fields are not imported into Salesforce.
What are supported data sources in Salesforce?
Supported data sources include any program that can save data in the comma delimited text format (.csv). Salesforce offers two main methods for importing data. Data Import Wizard —this tool, accessible through the Setup menu, lets you import data in common standard objects, such as contacts, leads, accounts, as well as data in custom objects.
See more

How do I import bulk data into Salesforce?
Use the Data Import WizardStart the wizard. From Setup, enter Data Import Wizard in the Quick Find box, then select Data Import Wizard. ... Choose the data that you want to import. ... Map your data fields to Salesforce data fields. ... Review and start your import. ... Check import status.
How do I import a CSV file into Salesforce?
To upload a CSV file, click on the Upload CSV button to select the file from your computer or drag and drop your file inside the import wizard. You can import files from your PC, Dropbox account, FTP, or SFTP connection.
How do I import files into Salesforce?
Refer to the field's 'Description' details in the guide linked above.Open Data Loader and click Insert.Select the Show all Salesforce objects box.Select ContentDocumentLink.Browse to your CSV file.Click Create or Edit a Map then select Auto-Match fields to columns.Click OK | Next | Finish.
How do I import sample data into Salesforce?
Download and Import the Sample DataUnder What kind of data are you importing?, choose Accounts and Contacts.Under What do you want to do?, choose Add new records.Under Where is your data located?, click CSV and select the file you just downloaded, or drag it to Drag CSV file here to upload.
How do I import contacts from Excel to Salesforce?
In Salesforce: From Setup, enter Data Import Wizard in the Quick Find box, then click Data Import Wizard. Click Launch Wizard! Under "What kind of data are you importing?" click on Accounts and Contacts. Under "What do you want to do?" select your desired action.
How do I import data into Salesforce lightning?
Choose the data that you want to import.To import accounts, contacts, leads, solutions, person accounts, or articles, click Standard Objects. ... Specify whether you want to add new records to Salesforce, update existing records, or add and update records simultaneously. ... Specify matching and other criteria as necessary.More items...
What is import data in Salesforce?
Introduction to Data Import Salesforce offers two main methods for importing data. Data Import Wizard—this tool, accessible through the Setup menu, lets you import data in common standard objects, such as contacts, leads, accounts, as well as data in custom objects. It can import up to 50,000 records at a time.
How do I upload a file to Salesforce using data loader?
Refer to the field's 'Description' details in the guide linked above.Open Data Loader and click Insert.Select the Show all Salesforce objects box.Select ContentDocumentLink.Browse to your CSV file.Click Create or Edit a Map then select Auto-Match fields to columns.Click OK | Next | Finish.
How do I import a CSV file into Workbench Salesforce?
To upload the WorkBadge file:Jump back into Workbench and select data | Insert.For Object Type select WorkBadge and select the From File radio button.Click the Browse button, select your WorkBadge file and click Next.Hit the Map Fields button then hit the Confirm Insert button.Hit the Download Full Results button.
Can I import leads to Salesforce?
If there aren't any errors, Salesforce tells you it's ready to import the leads. Click Start Import. The import starts, and you can see the status of the process on the next page. Click OK to continue.
Import Leads into Salesforce
Salesforce allows you to leads into salesforce, which can be a great starting point for new lead acquisition. Rather than sending emails to your contacts on the market, you can import data from such sources as email lists and CRM.
Importing Leads in a CSV File
If you're looking to import leads into Salesforce, there is a process that you can follow that will save you time and effort. One way to do this is to export your leads in a CSV file. Once they have been exported, you'll need to upload the file into Salesforce.
Importing Leads using CSV Upload
Salesforce is an incredibly powerful CRM software that can help you manage your entire sales process with ease. However, if you are new to the world of sales it can seem overwhelming to learn all of their unique features.
Errors You May Encounter
Importing leads into Salesforce can be very difficult. Errors may arise when importing leads, pictures, or contact information. If you encounter any errors, read on for some helpful tips that may help you through the process.
Conclusion
The key to successful sales is the ability to convert leads into customers. With this in mind, you will need to import lead data into your CRM system. This blog post has given you a step-by-step guide on how you can do that.
Import Content from an External Source
Transfer content from an external source or CMS, or mass-import images from an external digital asset manager (DAM) to Salesforce CMS. First prepare your content for import by creating JSON files that describe the content. Then add the JSON files to a .zip archive.
Import Local Files
To import local files, such as documents and images, create a folder named _media and add the local content files. When you enter the content details into a JSON file, use the ref attribute to reference the local image or document filename and its location inside the _media folder.
Import Content with References to Other Content
To reference one piece of content in another, always import or add the referenced item in the workspace before you import the content that references it. For example, if a news item references an image, ensure the image is in the workspace so that the news item can reference the content key of the image.
Bulk Publish after Import
To bulk publish content after import, import content in the Salesforce CMS workspace and select Publish content after import to change the status of all the content in your import to published. If the content is already in your CMS workspace, it replaces your last published version.
Export Content from Salesforce CMS
When you export from Salesforce CMS, each piece of content formats in an individual JSON file included in a .zip archive.
Import Content after Export
When you import the .zip archives into a Salesforce CMS workspace, import the media .zip archive first, then import the corresponding content export .zip archive.
CMS Collection Components and Content Export
CMS Collection components aren’t included when you import or export in Salesforce CMS. Recreate your CMS Collection in the CMS destination org. If you use the same name for the collection, it’s not necessary to add it to the component again after you recreate it.
How to change mappings in Salesforce?
To change mappings that Salesforce performed automatically, click Change to the left of the appropriate field, then choose the Salesforce fields you want to map to and click Map. Click Next. Review and start your import. Review your import information on the Review page.
Can you manually map fields in Salesforce?
If Salesforce can’t automatically map fields, however, you do it manually. Unmapped fields are not imported into Salesforce. To see a list of standard Salesforce data fields, from Setup, at the top of the page, click Object Manager. Click the object whose fields you’re interested in, and click Fields & Relationships.
Can you import data into Salesforce?
You can easily import external data into Salesforce. Supported data sources include any program that can save data in the comma delimited text format (.csv). Salesforce offers two main methods for importing data. Data Import Wizard —this tool, accessible through the Setup menu, lets you import data in common standard objects, such as contacts, ...