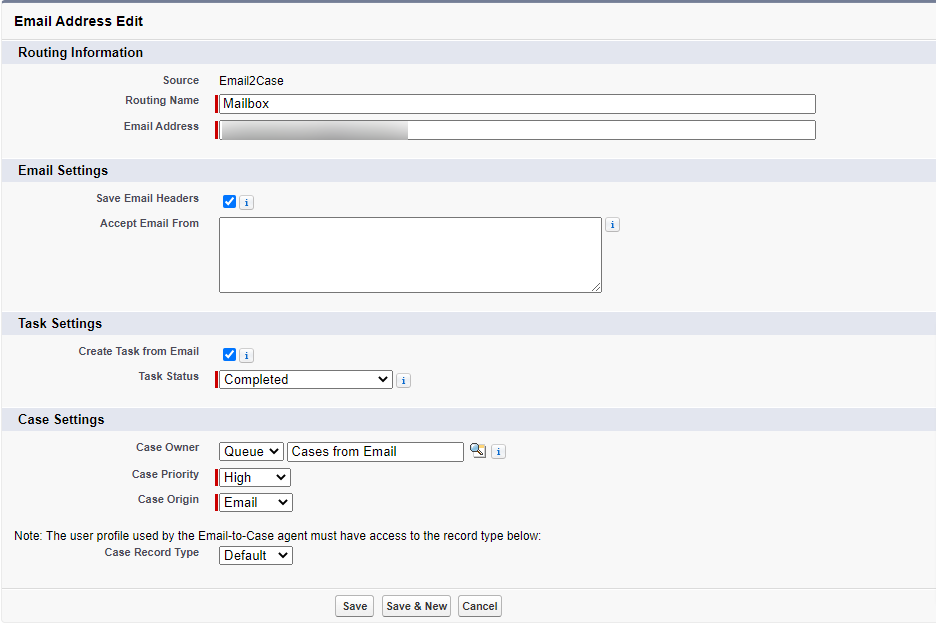Go to Setup -> Administer -> Data Management -> Click onImport Account/Contacts and click onStart the import Wizard. See the below screen for reference. After clicking on Start impor wizard a new window will open.
Full Answer
How do I import accounts and contacts in Salesforce?
In Salesforce: From Setup, enter Data Import Wizard in the Quick Find box, then click Data Import Wizard. Click Launch Wizard! Under "What kind of data are you importing?" click on Accounts and Contacts. Under "What do you want to do?"
How do I import data from Excel to Salesforce?
Save your changes in Excel as a Comma Separate Value (.csv) file. In Salesforce: From Setup, enter Data Import Wizard in the Quick Find box, then click Data Import Wizard. Click Launch Wizard! Under "What kind of data are you importing?"
Why do I need to use the Salesforce ID for data import?
Note: It is suggested to use the 'Salesforce.com ID', since this is a unique identifier. It also ensures that you are updating the correct record. The Data Import Wizard won't replace or remove existing field data with a blank value if the value is empty in your import file.
How do I keep my contacts in order on Salesforce?
Keeping your contacts in order on Salesforce can mean a much more streamlined sales and marketing process. To import from a spreadsheet you’ll need to save the file as a .csv. 1. Go to the “Setup” tab. 2. Then in the “Quick Find” box type “Import”. 3. Then select “Data Import Wizard” scroll down and select “Launch Wizard!” 4.
See more

How do I import email addresses into Salesforce?
Follow these steps to manually import new contacts into Salesforce: Log in to Salesforce application. In the Salesforce dashboard, click Contacts. Click the Import tab on the right side of the screen. Follow the prompts for importing your data into Salesforce.More items...
How do I import contacts into Salesforce?
In Salesforce: From Setup, enter Data Import Wizard in the Quick Find box, then click Data Import Wizard. Click Launch Wizard! Under "What kind of data are you importing?" click Accounts and Contacts. Under "What do you want to do?" select your desired action.
Can you import data into Salesforce?
Salesforce offers several ways to import your data. You can import up to 50,000 records into Salesforce.
How do I import CSV leads into Salesforce?
0:001:51How to import leads in Salesforce lightning from a CSV file - YouTubeYouTubeStart of suggested clipEnd of suggested clipClick on add new records. Where is your data located. We will select CSV file we will simply dragMoreClick on add new records. Where is your data located. We will select CSV file we will simply drag csv file from folder into the option provided.
How do I mass add contacts in Salesforce?
2:025:39How to Import Accounts & Contacts w/ Data Import Wizard - YouTubeYouTubeStart of suggested clipEnd of suggested clipClick on the gear icon. And click setup in the quick find box enter import and click on data importMoreClick on the gear icon. And click setup in the quick find box enter import and click on data import wizard scroll down and click on launch wizard.
How do I import Excel data into Salesforce?
Use the Data Import WizardStart the wizard. From Setup, enter Data Import Wizard in the Quick Find box, then select Data Import Wizard. ... Choose the data that you want to import. ... Map your data fields to Salesforce data fields. ... Review and start your import. ... Check import status.
How do I prepare my data for import Salesforce?
3:066:06Prepare your Data for Import | Salesforce - YouTubeYouTubeStart of suggested clipEnd of suggested clipFile you'll need to match the names of your columns to the fields in salesforce. The data importMoreFile you'll need to match the names of your columns to the fields in salesforce. The data import wizard and the data loader will start by auto mapping your columns to existing fields.
How do I automate data imports in Salesforce?
Go over your object tab in your Salesforce instance and click on 'Import' for starting the import. Choose which object type you wish to import or update. Choose whether you want to import new records, update existing records, or do both at the same time. Choose the CSV file you wish to use for the import or update.
How do I import data into Salesforce lightning?
Choose the data that you want to import.To import accounts, contacts, leads, solutions, person accounts, or articles, click Standard Objects. ... Specify whether you want to add new records to Salesforce, update existing records, or add and update records simultaneously. ... Specify matching and other criteria as necessary.More items...
How do I import leads into Salesforce using data loader?
0:143:41How to Import Leads into Salesforce Using Data Import Wizard - YouTubeYouTubeStart of suggested clipEnd of suggested clipYou can get there by clicking on this Settings gear in the upper right hand corner of the setup areaMoreYou can get there by clicking on this Settings gear in the upper right hand corner of the setup area. And then click on setup to take us to that admin. Or setup area of Salesforce.
How do I import leads into a Salesforce campaign?
You can also customize your import by using other options that appear in the Data Import Wizard.From the campaign detail page, select Manage Members | Add Members - Import File. ... Select Leads, then select Update existing records.Set Match Lead by to Salesforce.com ID.Select Assign leads to campaigns.More items...
How do I read a csv file in Salesforce?
Click on choose file, then select csv file and then click on 'Import Account' button. All records from csv file will be inserted on account records. I have commented insert account line. So this example will only show account records on visualforce page.
What is Salesforce CRM?
Salesforce is probably the most popular customer relations management (CRM) software available and is an excellent tool for keeping track of your client records. Keeping your contacts in order on Salesforce can mean a much more streamlined sales and marketing process.
How to import a CSV file into Excel?
To import from a spreadsheet you’ll need to save the file as a .csv. 1. Go to the “Setup” tab. 2. Then in the “Quick Find” box type “Import”. 3. Then select “Data Import Wizard” scroll down and select “Launch Wizard!”. 4.
How long does it take to import a Salesforce database?
Click Import Now. This will start the process of importing the database to Salesforce. Generally, the process takes 5 – 10 minutes but may take longer in case of a very large or nested data file.
Why is Salesforce so popular?
It is popular because it can be used by all kinds of organizations for generating more sales. Large multinational corporations as well as new startup businesses use Salesforce for easier tracking of their potential leads and customers.
Mapping the Contact Fields
Mapping of the contacts will be determined by how the columns are laid out regarding headings. The mapping will be done based on the first and the second name. However, if there is an error regarding the contact, you have a chance to correct the mistake by clicking on the drop-down button.
Mapping the Phone and Address fields
This is option is very critical and it is good to keep in mind the following. You should NEVER check this box if you are only importing contacts. Making a mistake here can overwrite other fields which will not be desirable. However, if you want to go ahead and overwrite other data, you can check this box. If you are importing contacts only.
Mapping of Extra Import fields
As you import contacts to Salesforce, it is vital to make sure that extra import fields are in order. A message will appear to indicate whether or not all the fields have been mapped. If not, it is it good to follow up in this regard. Then you can click next.
Confirmation
All the fields that are correct will be imported and at this point you can click ‘import now’ to perform this task. The next section will be the ‘import request submitted’. This section will inform you a number of things including the notice that import has been completed. The expected time for import will also be known at this point.
1. Decide on the Data
Are you just starting with Accounts & Contacts, or do you also want to import Properties and Lease Comps? Gaining an understanding of how much data you will bring over, helps establish an expectation of the magnitude of effort involved.
2. Perform Data Cleanup
Perhaps one of the most subjective exercises you will encounter. Study your data and determine what really needs to be transferred over, and what does not serve you any purpose. This process also includes aggregating all of your data onto one master spreadsheet (see more on data import templates below).
3. Carry Out Data Formatting
This is where most of the heavy lifting takes place. Chances are your data exists in multiple places and the fields are called different things depending on where that data came from. For the import process to be correct, there needs to be an efficient way to ensure the data you have in spreadsheets, has a corresponding place in Salesforce.
4. Review Your Data
For the most part, the prior steps can be accomplished by you with little guidance from Salesforce consultants. However, once the data formatting process is complete, you may also reach out to CRM consultants to review how the data looks and determine if it’s ready for import.
Deleting information from existing records
The Data Import Wizard won't replace or remove existing field data with a blank value if the value is empty in your import file. To insert null values, please review Insert null value to a field with the Data Import Wizard.
Updating a Standard Picklist field
If you need to update a standard picklist field, use the "Replace Picklist" functionality to perform a mass update instead of the Import Wizard.
Fields that cannot be updated via Account or Contact Import
There are several fields in Salesforce that cannot be updated via an Account or Contact Import: