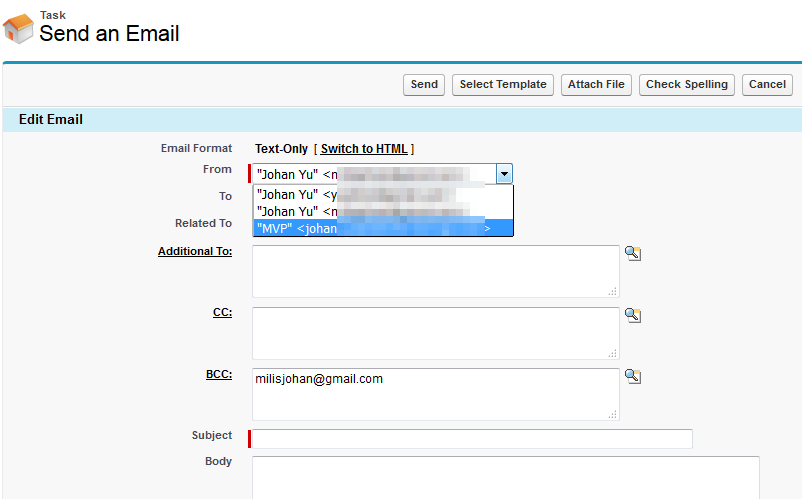In the Setup Quick Find box, enter Email Settings, and then click Email Settings. Select Allow Emails to turn on Chatter email notifications for all your users. Allow Email Replies to allow users to post their replies to email notifications in Chatter.
What is the use of chatter in Salesforce?
Who Sees What?
- Who is the audience? The target audience determines where to post an item.
- What is the relevance for followers?
- How can users engage people who may not otherwise see the post? For example, users can add topics via #hashtags, or @mention someone in a comment.
How to activate Salesforce Lightning?
Set the Default Interface to Lightning Experience
- From Setup in Lightning Experience, enter Lightning in the Quick Find box, then select Lightning Experience Transition Assistant. ...
- Select the Roll Out phase.
- Click Launch Lightning Experience to expand the stage.
- Click Switch Users next to Make Lightning Experience the default interface. ...
- Click the + button next to the users you want to switch.
How do I enable chatter feed in Salesforce?
Salesforce: How to Configure Your Chatter Feeds Choose Setup→Customize→Chatter→Feed Tracking. Click the name of an object in the Object list on the left side. Select the Enable Feed Tracking check box. Select each check box for the fields that you want to track with Chatter. Repeat for other objects and then click Save.
How to view chatter in Salesforce?
Important
- Open your profile page in the Trailhead Playground by clicking the View profile icon and then clicking your name. ...
- Click the camera icon on the default profile image, and follow the instructions to upload your profile picture.
- Click the Edit About Me (pencil) icon, and create an About Me statement. ...
- On your profile page, click Edit.
How do I post on Chatter in Salesforce lightning?
0:081:20How to Add Chatter to a Lightning Page in Salesforce - YouTubeYouTubeStart of suggested clipEnd of suggested clipSo from here we'll click the gear icon. And then click edit page and then let's say we want to addMoreSo from here we'll click the gear icon. And then click edit page and then let's say we want to add shatter to this set of tabs. We'll click add tab. Select chatter hit done click on the tab.
How do I post to a chatter group in Salesforce?
Enter a name for this action. This text appears on the canvas and helps you differentiate this action from others in your process. ... In the Post to field, select Chatter Group.For Group , search for the Chatter group whose feed you want to post to.Fill out the message that you want to post. ... Save the action.
How do I use Chatter post in Salesforce?
In Salesforce Classic, share a post with other Chatter users via email or instant message. The Share feature in the Chatter publisher includes a Copy Link option. Use it to grab a link that jumps directly to the detail view of a post. Copying places the link on your clipboard.
How do I post to a chatter group?
In Lightning Experience, the person who posted the original isn't notified.In your Chatter feed, go to the post you want to share.Click Share.From the Share menu, select A Group. ... Enter part of the group name and select the group from the list.Type a comment about the post or leave the comment field blank.More items...
How do I send an email to a chatter group in Salesforce?
Use the email address associated with your Salesforce user account.To launch a blank email to the group using your local email client, go to the group detail page, and click Post by email below the group description.Enter your message in the email body, including attachments if needed, and send the email.
How do I add an email to chatter post?
Enable 'Allow Posts via Email' on ChatterNavigate to Setup.On the Quick Find box, enter Email Settings.Click Email Settings on the results.Select Allow Emails to allow users to post to groups using email.Click Save.
How do I automate a Chatter post in Salesforce?
How to Set Up Chatter AutomationFrom Setup, type Process Builder and click New.Enter a name and description for your process.Select the trigger for your process. ... Click Add Object and select the object you want with the trigger. ... Click Add Criteria to create the if/then condition.More items...•
How do I create an auto Chatter post in Salesforce?
The feed item will appear as if the user who started the process—by creating or editing a record—created the post.Post to a User's Chatter Feed from a Process. ... Post to a Chatter Group from a Process. ... Post to a Record's Chatter Feed from a Process. ... Mention a User or Group in a “Post to Chatter” Process Action.
Can workflow Post to chatter?
Workflow rules actually can't create chatter posts.
What type of chatter group only allows group owners and managers to create new posts?
Private: Only group members can see and add posts, comments, and files. People must ask to join, and the group's owner or managers must add them.
How do I enable chatter for community users?
To Enable chatter on your communityGo to setup.search chatter.check on Enable.
What is Chatter collaboration in Salesforce?
Chatter is a Salesforce real-time collaboration application that lets your users work together, talk to each other, and share information. Chatter connects, engages, and motivates users to work efficiently across the organization, regardless of role or location.
Salesforce Chatter Features
Salesforce Chatter offers many features to boost collaboration between users. Chatter’s functionality mirrors that of a social media platform, with tagging, @mentioning, and more.
What is a Chatter Feed?
A Chatter Feed is a list of published posts. Chatter Feeds can be accessed from either:
Chatter Groups
Chatter Groups allow particular sets of users to collaborate on Salesforce. Groups have three visibility settings:
Chatter Email Digest
When you join a Chatter Group or decide to “Follow” a colleague, you will receive email notifications on their Chatter activity.
Chatter Feed Tracking
Chatter Feed Tracking on a record will display polls, posts, comments, and record updates. For record updates to appear, feed tracking must be enabled.
Attach Files
When a file is attached to a record, it is also added to the Notes and Attachment related list and stored in Files.
Salesforce Topics
You can create and add topics in Salesforce to Chatter posts or records; topics are added by including a Chatter post hashtag.
What is chatter feed?
A Chatter feed combines the Chatter publisher and the posts, polls, questions, comments, and other objects added through the publisher. Use the publisher to write a post, ask a question, and create a poll. You can also make other actions available to your users through Setup.
Can you delete a chatter post?
The author and some permitted users can edit and delete the post. People can delete their own posts, but, under most circumstances, they can’t delete other people’s posts nor generated posts.