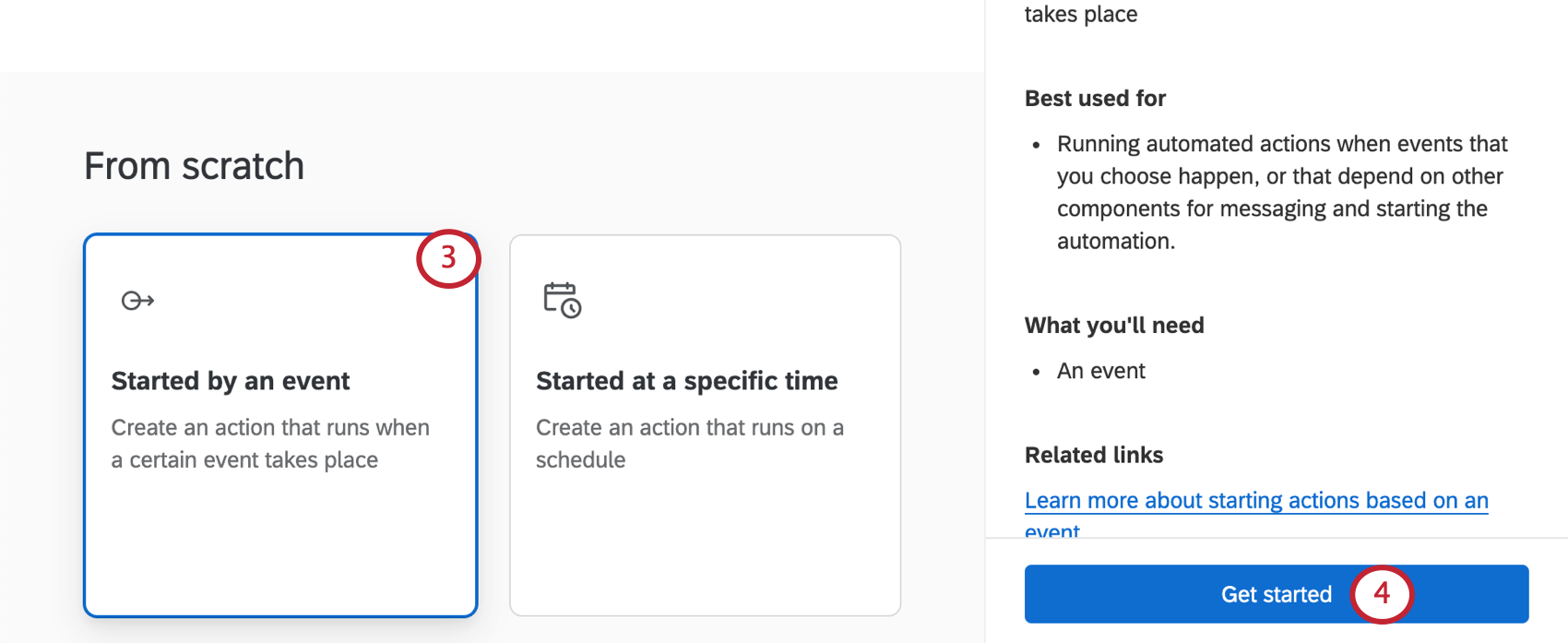- To begin pulling a report in Salesforce, click the reports tab located on the blue bar at the top of the screen. ...
- Next, click “New Report” and then choose the report type you wish to pull. Be sure to evaluate all possible report types when pulling a report. ...
- Once you choose the report type, click “Create” in the bottom right corner.
- To begin pulling your criteria, start at the top of the screen and work your way down & to the right.
- Using the fields shown on this screen in Salesforce, you can limit the amount of information you will see on the report. ...
- To narrow down the report even more, you can click the “Add” button next to “Filters” shown on the top left of the screen.
- Located on the left of the report builder, you should see a column that shows all the possible fields you can add to your report. ...
- Once you have added all the fields you wish to see, click the “Run Report” button at the top of the screen.
- Once you click “Run Report” you will be able to see the full list of records that are displayed in the report. ...
- Click the Reports tab.
- Find the report you want to run and click the report name. If you're already viewing a report, click Run Report to run it.
How do I create a custom report in Salesforce?
Step 1: Defining the Custom Report
- Select the primary object, in this case, “ Accounts ”. Fill all the necessary information, as we did in Example 1. ...
- Report Records Set Now define object relationship for this custom report type. ...
- Report Layout
What is the best reporting tool for Salesforce?
Some of the top Salesforce reporting tools available today, including:
- Tableau
- Klipfolio
- G-Connector
- Conga Courier
- Smartsheet
- Zoho Reports
- InsightSquared
How to create reports and dashboards in Salesforce?
Visualize Your Data with Dashboards and Charts
- Learning Objectives. Use the drag-and-drop dashboard builder. ...
- Create Dashboards. Great reports help you make decisions and take action. ...
- Drag-and-Drop Dashboard Builder. ...
- Create a Dashboard. ...
- Dashboard Filters. ...
- Dynamic Dashboards. ...
- Create Charts
- Report Charts. ...
- Embedded Charts. ...
- Resources. ...
How to create a custom report type in Salesforce?
Create a Summary Report
- The Fields pane (1) displays fields from the selected report type, organized by folder. ...
- The Outline pane (2) makes adding, removing and arranging columns a breeze with a simple drag and drop feature. ...
- The Filters pane (3) allows you to set the view, time frame, and custom filters to limit the data shown in a report.
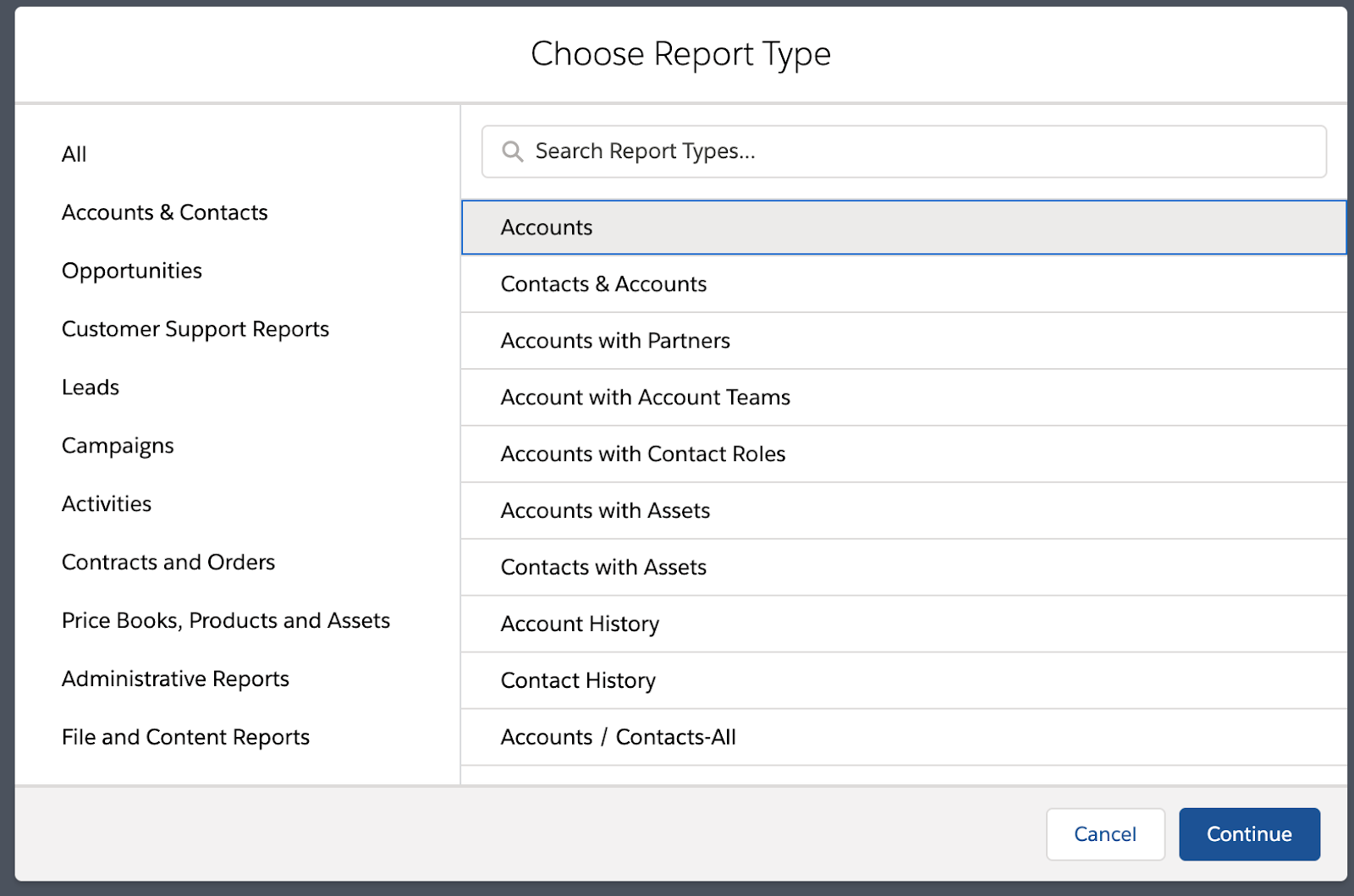
How do I export a Salesforce report to PDF?
You can not export report into PDF format but Export a printable copy (or xls/csv), then save that file as a PDF. There isn't a way to natively export as a PDF, unless you're using a merge client like Drawloop or Conga.
How do I save a report from Salesforce to Excel?
Exporting data from SalesForce to Excel is pretty simple, once in a report, select the menu arrow > export > Excel format > Export. This will directly open the report in the Excel application, and the data will be usable within Excel spreadsheet program.
How do I export a list of Reports from Salesforce?
Go to the Reports tab and open the report you want to export.Click the Edit drop-down menu on the right side of your Salesforce report and select Export.Select the format for export Salesforce report to Excel. Formatted Report is available for export only as XLSX Excel file.
How do I view Reports in Salesforce?
Reports in Salesforce allow you to see a set of records displayed in a table, summary, or matrix format, similar to what you'd see in a spreadsheet. To get to reports, click Reports from the navigation menu. Select a report to run it.
How do I export a report to Excel?
How to Export a Report to Microsoft ExcelFrom the Navigator menu, select Reports and Analytics. ... From the Contents pane, navigate to the analysis that you want to export.Click the analysis and select View.Once the analysis is displayed, click the Export link and select Excel.More items...
How do I export reports?
Export a reportOpen the report you'd like to export. Analytics exports the report as it is currently displayed on your screen, so make sure that you've applied your desired date range and report settings.Click Export (across from the report title).Select one of the export formats: CSV. TSV. TSV for Excel. Excel (XLSX)
How do I save a report in Salesforce?
Schedule Reports. Verify the name, description, and folder, then choose where to go next: Click Save to save the report and go to the Reports home page. Click Save & Return to Report to save it and go back to the report run page.
How do I export a list view from Salesforce to Excel?
Search data you need or simply open your saved list view. From the search results page select Export to Excel* from the top right. From here you can choose what kind of data will be exported (selected records, all records in the current view, or all records matching the search criteria) Export when done.
How do I copy and paste from Salesforce to Excel?
Step 1: Copy the entire table as displayed below. Very important to copy every cell, so start above the table if necessary to ensure you've copied the first and last cells. Step 2: Ctrl + c to Copy! Step 3: Paste into Excel.
Where is report in Salesforce?
A report is a list of records that meet the criteria you define. It's displayed in Salesforce in rows and columns, and can be filtered, grouped, or displayed in a graphical chart. Every report is stored in a folder. Folders can be public, hidden, or shared, and can be set to read-only or read/write.
How do I open reports in Salesforce lightning?
From the reports tab, click New Report.Choose a report type, then click Continue. ... The report opens in edit mode, and shows a preview. ... To add a column to your report, ... To summarize a column in your report, ... To group records in your report, ... To filter records from your report, click.More items...
What reports are available in Salesforce?
There are four types of reports that you can create in Salesforce: Tabular, Summary, Matrix and Joined. Each one is best suited to show different types of data, depending on what you want out of a report.
How to export a Salesforce report?
Choose the Report to Export. To select the Salesforce report to export: Click on the “Reports” at the Navigation Bar, Click the “Arrow Down” button next to the report you want to export, Choose “Export”. Choose the Salesforce report to export. Step 2.
How to delete a report in Salesforce?
To delete from the Reports tab, To delete from the report’s run page. To delete the Salesforce report from the Reports tab you need to go to the “Report s” at the Navigation Bar. Then click the Arrow Down button next to the report you want to delete and choose “Delete”.
Why do we need Salesforce reports?
Among the reasons why you may need Salesforce reports is when you need to export the data to Excel or to build the dashboards. Also, due to the Salesforce report, you can make a data analysis based on your client’s requirements.
What is Salesforce standard report type?
Salesforce standard report type is a predefined standard report type that cannot be customized. For example, “Accounts and Contacts” report type. Salesforce standard report type. Salesforce custom report type is added by an administrator and specified which objects and fields are included in the report.
When will Salesforce be updated?
June 26, 2020. Updated on October 1, 2020. Salesforce offers you a powerful reporting tool that helps to understand your data. In this post, we’ll show how to create Salesforce reports, export them to Excel, subscribe to Salesforce reports, and place them to the dashboard.
How to simplify search in Salesforce?
To simplify your search, you can start typing in some keywords. For example, if you want a report on your deals, you can click and type in “Deals”, and you will see the suitable results to that. Select a Salesforce report type with the help of keywords. Step 3.
What is an analytical snapshot in Salesforce?
Analytical snapshots capture data at scheduled points in time, which then allow you to build historical reports. This is especially useful if you need to see long term trends in your data that is just not possible with standard functionality. The normal reports in Salesforce allow you to see the data “as is” in realtime. But if for example you wanted to see how many cases are open on a single day and the trend that this creates, we will need to use Analytical Snapshots.
What is a custom summary formula?
Custom Summary Formulas are used exclusively on reports and can be positioned to calculate complex data from your summary levels. At first this seemed a bit daunting to me, but lets look at an example that will help put this into context.
What is historical trending?
Historical Trending is a very new feature that was first released in Winter ’14. It is a niche feature but can really make your life easier if you need to track small changes day to day or week to week in your data. Historical trends allow you to track up to 8 fields on the Opportunity object and up to 3 custom objects. You can select up to five snapshots dates such as five business days or five business weeks. This data can then be reported on and can be viewed in the same row to see the direct changes to the data. Find out more about Historical Trend Reporting.
What is an exception report?
2. Exception Reports (Cross Filters) Exception Reports are used to show you where data does not exist and are built by using Cross Filters. Cross Filters can be found in the normal filter drop down and can be created off of any report type that has a child object related to it.