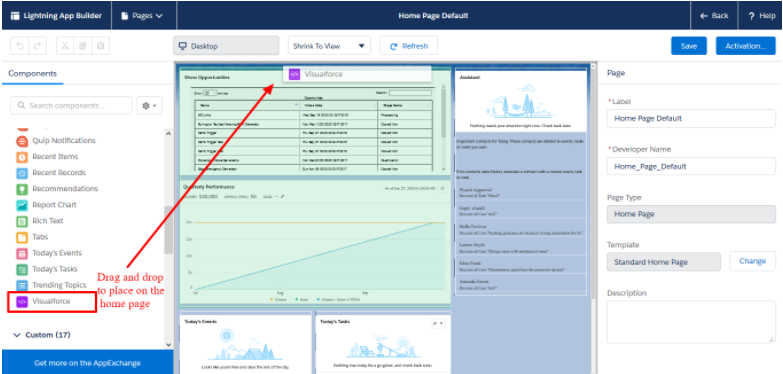From your personal settings, enter Record Type in the Quick Find box, then select Set Default Record Types or Record Type Selection—whichever one appears.... Select the data type to specify that you want to use the default record type whenever you create that type of record.... Click Save.
- From your personal settings, enter Record Type in the Quick Find box, then select Set Default Record Types or Record Type Selection—whichever one appears. ...
- Select the data type to specify that you want to use the default record type whenever you create that type of record. ...
- Click Save.
How do I change the default record type in Salesforce?
Once in the profile, go to the Find Settings box, enter the name of the object the record type you want to change is on, then select that object from the list of permissions. Once in the object, then open it for editing, and select the record type you now want as the default.
How to customize Salesforce Mobile and lightning experience actions?
Hover over the Salesforce Mobile and Lightning Experience Actions section. Click to customize the predefined actions. Drag Post to the Salesforce Mobile and Lightning Experience Actions section.
How to create a poll in Salesforce Mobile and lightning experience?
Drag Post to the Salesforce Mobile and Lightning Experience Actions section. Post allows users to post to the Article Feed. Drag Poll next to Post. Next, she sets up the Knowledge Detail section. The Title and URL name fields are already there and set as required. She adds one field. In the palette, click Fields.
How to change the default record type for a custom object?
Salesforce gives the option to make the record type to default for all profiles in a single page, Only at the time of creation of record type You need to edit all the profiles to change the Default Record Type for that custom object as the record types are already created.
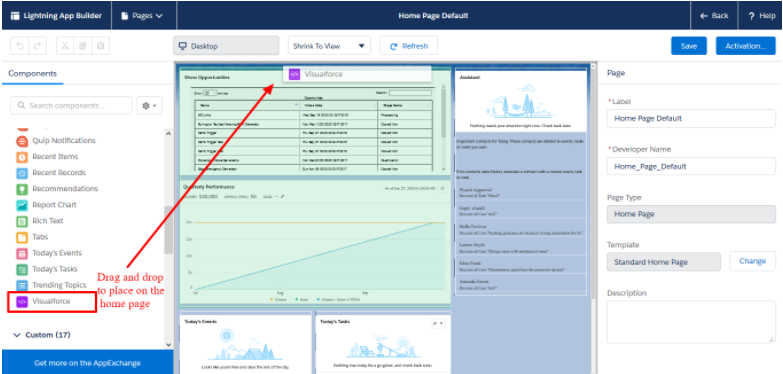
Create a Page Layout for Readers
Article readers and article authors perform different actions and see different fields on a knowledge article, so Maria must create different page layouts for these users. She creates the page layout for readers first. Let’s follow along and see what she does.
Add Actions and Fields
Maria keeps the palette open and consults the list she made with Ada. She’s going to set up the page layout section by section: actions readers can perform, article information, article details, and article properties.
Create Custom Fields
Maria has set up everything she can using the fields in the palette. On to creating custom fields for the Article Details section.
Create a Page Layout for Authors
The Procedure - Author and Procedure - Reader page layouts are similar. But the authors page has some different actions and an extra field for internal notes. The Internal Notes field is available only to agents who can author articles. Maria creates the Procedure - Author page layout from the existing Procedure - Reader layout.
Create and Assign a Record Type for Procedures
Maria has created two different layouts—one for readers and one for authors. Now she creates a record type to show the correct page layout to the correct users. How does she know which users are which? By their profiles. Customers see the Procedure - Reader page layout. Agents see the Procedure - Author page layout.
Hands-on Challenge
You’ll be completing this challenge in your own hands-on org. Click Launch to get started, or click the name of your org to choose a different one.