
Salesforce Classic
- Navigate to Setup | Manage Users | Public Group .
- Click New .
- Name the Public Group via the "Label" field.
- Select Users under the "Search" drop-down.
- Add the specific user (s) with whom you want to share the list view.
- Click Save .
Full Answer
How do I manage list views in Salesforce?
Just like Reports and Dashboards, Salesforce list views have a habit of getting out of control if not looked after properly. When creating a list view you can select who to share the view with. Educate your users to choose “Only I can see this list view” or “Share this list view with a group of users”.
How can I see all the channel customers in Salesforce?
From the App Launcher, navigate to the Sales app and select the Accounts tab. From the list view controls (), select New. Name the list Channel Customers. Select All users can see this list view. Click Save. So far, the list view is showing us all the accounts, regardless of their type or location.
Can I Share my List views with other users?
It does not however allow a user to share their custom List Views with others. Manage Public List Views – This permission gives the user the ability to share and edit any public List View regardless of the object.
How many records can a Salesforce list view display?
Salesforce list views only display 2000 records – if your list view returns over 2000 results, performance will be affected (e.g. slow) Just like Reports and Dashboards, Salesforce list views have a habit of getting out of control if not looked after properly. When creating a list view you can select who to share the view with.
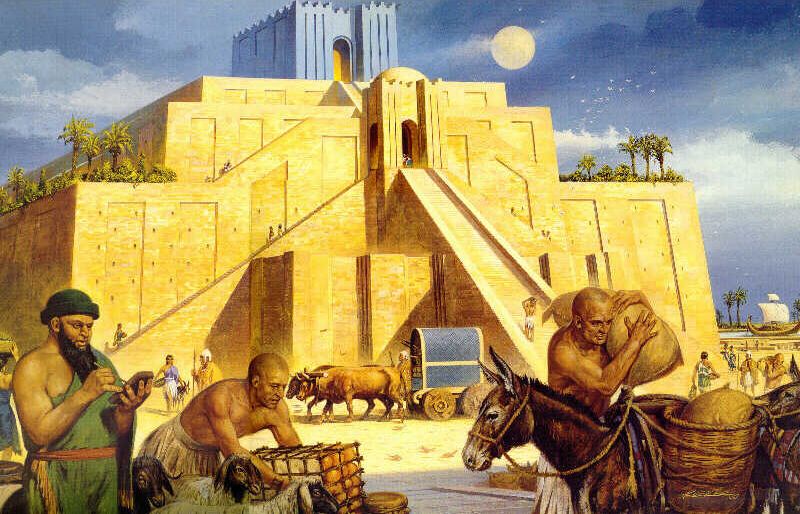
What is Salesforce list view?
Salesforce list views are a powerful reporting tool for you and your users. Create a set of standard list views to avoid repeat requests, or empower your users by teaching them to create bespoke list views, so they can grab and segment data at a moment’s notice.
Why do you pin a list view in Salesforce?
Now you’ve created some amazing Salesforce list views, don’t forget to pin your favorite or most frequently used! Pinning a list view is a great way to improve navigation and reduce the number of clicks needed to get to the information you need.
How to retrieve favorites in Salesforce?
2. Retrieve your Favorites from anywhere in Salesforce by clicking the dropdown arrow next to the star icon.
What is the default view in Salesforce?
The default display option for Salesforce list views is “ Table View ”. Similar to a spreadsheet, the “Table View” display will allow you to easily view your data in rows, wrap text, and resize or sort by any column. #N#1. Click on the dropdown arrow next to a column and select “Wrap text” (particularly useful for fields such as Description or Next Steps)
How to update multiple fields in Excel?
1. Click into an editable field, enter or edit data, then hit enter or press Save. 2. Update multiple records at once by selecting the records, choose your field, make any changes, then apply the changes to multiple items.
Can you create a chart in Salesforce?
You can create a chart to accompany your Salesforce list view, choosing from vertical bar, horizontal bar, and donut. Charts are a great way of visualizing and understanding your data and can be toggled on and off by clicking the chart icon. Charts are not supported when you open the “Recently Viewed” list view. 1.
What is manual sharing in Salesforce?
In organizations using a private sharing model, there may be some situations where automated sharing rules will not give the required level of flexibility. Sometimes there might be a one-off occasion where a user needs to allow another user to view or edit a record they own. This is where manual sharing comes in handy.
Who can share a record manually in Salesforce?
There are some limitations around who can share a record using the manual sharing button in Salesforce.
Enable manual sharing in Salesforce Lightning
Salesforce introduced manual sharing for Lightning in Spring 21. This will help many organizations more easily make the leap from classic to Lightning.
Enable manual sharing in Salesforce Classic
The steps for enabling manual sharing in Salesforce classic are identical to the steps for Lightning. We just need to make a small change in the page layout.
Salesforce Lighting Manual Sharing - how to use it?
Now that we’ve set up manual sharing in Lightning let’s look at how we can use it. Navigate to a record that will show you the page layout you have modified.
View who has access to a record in Salesforce Lightning
We can view who has access to a record in Salesforce Lightning by using the sharing button. See above for instructions on adding the manual share button to a lighting record page.
Create a List View
Since users don’t need an admin to create list views for them, Maria’s going to go get some coffee, and we’ll step into the shoes of one of her coworkers, Erin Donaghue. Erin’s a new sales rep for Ursa Major Solar, focusing on channel customers in the United States. She wants to set up a custom list view so she can see only those types of accounts.
Customize a List View
You’ve created a custom list view and added filters, but there’s even more you can do. Erin doesn’t want to see certain columns, and wants to add others. Let’s start there.
Create a List View Chart
List view charts help you visualize your list view data. Erin wants to see which accounts represent the most overall pipeline value, so she’s going to add a chart to the All Opportunities list view. Let’s follow along.
Hands-on Challenge
You’ll be completing this challenge in your own hands-on org. Click Launch to get started, or click the name of your org to choose a different one.
