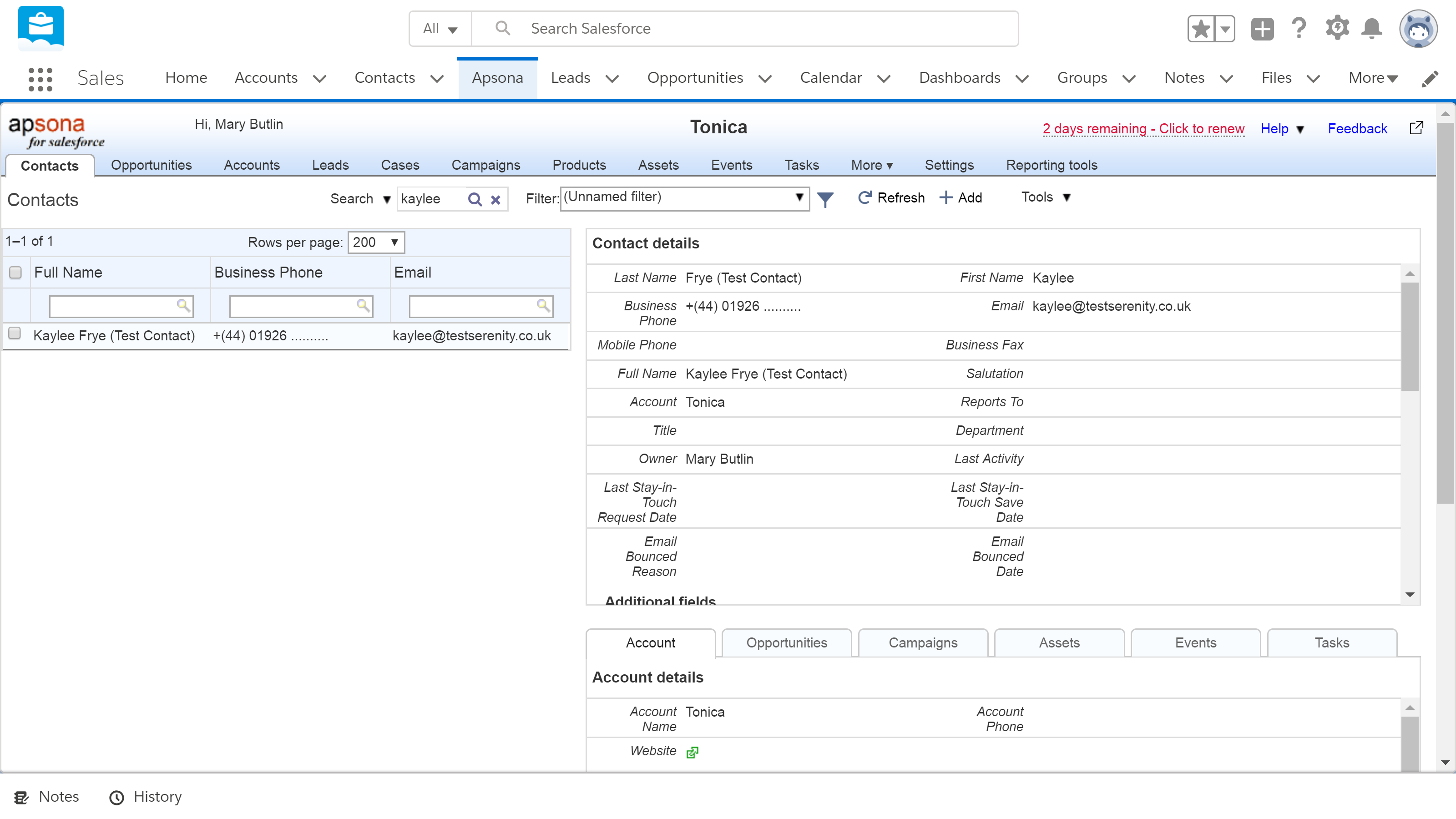How to import or update contacts to Salesforce Wizard?
Use the Data Import Wizard
- Start the wizard. From Setup, enter Data Import Wizard in the Quick Find box, then select Data Import Wizard. ...
- Choose the data that you want to import. ...
- Map your data fields to Salesforce data fields. ...
- Review and start your import. ...
- Check import status. ...
How to import opportunities into Salesforce?
- The owner will default to the individual importing the Opportunity. ...
- Decide what to do with duplicates. ...
- Add tags to the list of records to easily find and group them together (optional)
Can I export everything from Salesforce?
Can I export everything from Salesforce? You can easily export data from Salesforce, either manually or on an automatic schedule. The data is exported as a set of comma-separated values (CSV) files. Data export tools provide a convenient way to obtain a copy of your Salesforce data, either for backup or for importing into a different system.
How to import your leads into Salesforce?
To import leads into Salesforce, start by preparing a list of names. Click on the Manage Members drop down button and Click on Add Members. This way you will import File on that page of the campaigns you are trying to update. Then click on Salesforce Import Leads, click Browse and select the import files. Select lead source and then followed by ...

How do I use data import wizard in Salesforce?
Use the Data Import WizardStart the wizard. From Setup, enter Data Import Wizard in the Quick Find box, then select Data Import Wizard. ... Choose the data that you want to import. ... Map your data fields to Salesforce data fields. ... Review and start your import. ... Check import status.
How do I use import Wizard?
Go to the Data tab > Get External Data > From Text. Then, in the Import Text File dialog box, double-click the text file that you want to import, and the Text Import Wizard dialog will open.
When should I use data import wizard?
The Data Import Wizard is one of various tools available to Salesforce users for importing data. The tool is best used when importing data into the Account, Contact, Lead, or Solution objects along with any custom objects within your Salesforce organization.
What can import wizard import?
The Data Import Wizard makes it easy to import data for many standard Salesforce objects, including accounts, contacts, leads, solutions, campaign members, and person accounts. You can also import data for custom objects. You can import up to 50,000 records at a time.
How do I import files into Salesforce?
Refer to the field's 'Description' details in the guide linked above.Open Data Loader and click Insert.Select the Show all Salesforce objects box.Select ContentDocumentLink.Browse to your CSV file.Click Create or Edit a Map then select Auto-Match fields to columns.Click OK | Next | Finish.
Can we export data using import wizard in Salesforce?
The Data Import Wizard tool is built into Salesforce and allows you to easily import and export data.
Where is the data import wizard in Salesforce?
All you have to do is start it up, then get to work importing the leads. and select Setup. Enter Data Import Wizard in the Quick Find box, then select Data Import Wizard. Click Launch Wizard, then choose the data to import.
What type of data Cannot be imported through the wizard?
The following records cannot be imported:Assets.Cases.Campaigns.Contracts.Documents.Opportunities.Products.
What are the benefits of using the data import wizard to import data into Salesforce?
Data Import Wizard feature of Salesforce helps you ease importing data in your Salesforce organization. The Data Import Wizard lets you import data not just in standard objects but in custom objects as well. It can import up to 50,000 records at a time. There are less than or equal to 50,000 records to be imported.
What is data Loader and import Wizard in Salesforce?
There are many tools available when it comes to importing data into your Salesforce org. The two most common tools are the Data Import Wizard, a tool available within Salesforce Setup, and the Data Loader, an external tool provided by Salesforce that easily connects to your orgs.
What is the limitation of import wizard?
Import LimitsType of recordImport record limitBusiness accounts and contacts owned by you50,000 at a time via the Data Import WizardBusiness accounts and contacts owned by other users50,000 at a timePerson accounts owned by you50,000 at a timePerson accounts owned by other users50,000 at a time5 more rows
How do I import and export data from Salesforce?
3 Common ways to export and import Salesforce dataStep 1: Prepare your file for import. ... Step 2: Launch the Salesforce Data Import Wizard. ... Step 3: Map your import file data fields to Salesforce data fields. ... Step 1: Navigate to the Data Export option on Salesforce. ... Step 2: Choose the types of information to export.More items...
Preparing the Data for Import
A user can create a CSV file containing all the necessary data that he needs to upload to Salesforce via the Data Import Wizard. Once that’s done, he’s free to launch the wizard and start the importing process.
Launching the Data Import Wizard
From the Salesforce page, go to Setup > Administer > Data Management. Select Data Import Wizard and check the information presented on the welcome page. After that, hit the Launch Wizard button. You will now be taken to the Data Import Wizard screen.
Uploading the Data
First, choose the data that will be imported. Click on Standard Objects to import leads, accounts, contacts, articles, person accounts and solutions. Otherwise, click on Custom objects to import other types of data. Specify what you need to do on the objects – whether to add a new record, update existing records, or do both.
Mapping Data
The second step is to map the data fields to Salesforce data fields. The Map Your Field dialog box will appear. Select the Salesforce fields that you need to map and click on Map. Check the list of mapped data fields then scan for any unmapped fields. Click Map to the left of the spotted unmapped fields.
Review and Import Proper
Users will now be taken to the Review page, where they can scan the mapped fields and make changes to any of them. If everything’s fine, click on the Start Import button. Importing will then be automatically done.