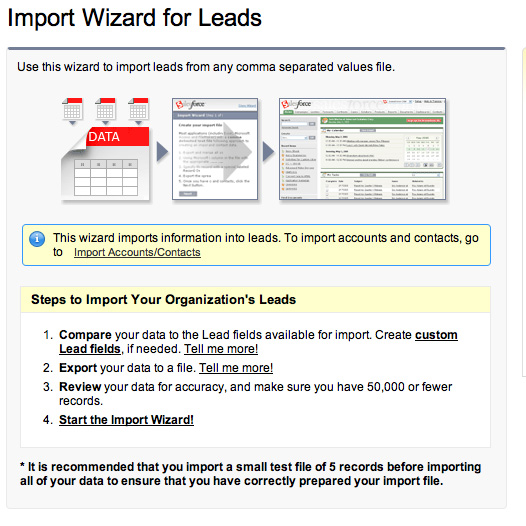How to use data import wizard in Salesforce?
To navigate data import wizard go to Setup -> Administer -> Data Management -> Data import Wizard and click onLaunch Wizard. See the below screen for reference. After clicking on Launch Wizardyou will navigate to Below Screen Observe above screen here we have to do 3 steps to perform import operation. 1.
What is the import wizard?
Import Wizard : Is designed for less-technical users and smaller, simple imports of up to 50,000 records. Can only import data of : Account, Contact,Leads, Solution, and Custom Object. For more information, go to Help & Training | Importing Data | Using the Import Wizards.
What is the difference between dataloader and import wizard?
Difference between DataLoader and Import wizard? 1 1.You can use more than 50,000 records. 2 2.You can insert, update,upsert,delete,export the data. 3 3.It can not be ignored the duplicate records. 4 4.You can not schedule the data. More ...
How Salesforce will impact the future of Customer Relation Management?
According to the projections made by IDC, the Salesforce platform-based technology will have a huge impact of $859 billion on a global… Customer Relation Management or CRM is absolutely helpful in increasing your business and generating higher revenues every day.

What are the limitations of data import wizard in Salesforce?
You can't import these records via the Data Import Wizard. Your import file can be up to 100 MB, but each record in your file can't exceed 400 KB, which is about 4,000 characters.
What can import wizard import?
The Data Import Wizard makes it easy to import data for many standard Salesforce objects, including accounts, contacts, leads, solutions, campaign members, and person accounts. You can also import data for custom objects. You can import up to 50,000 records at a time.
What type of data Cannot be imported using the import Wizard in Salesforce?
Data Import Wizard only imports Accounts, Contacts, Solutions, leads, and all the custom objects whereas Data loader imports all standard as well as custom objects.
What types of records can be imported with the import Wizard in Salesforce?
You can use the Data Import Wizard to import campaign member status, contacts and business accounts, person accounts, leads, solutions, and custom objects, depending on your Salesforce edition. You can use import wizards to import the these records.
What is the difference between data loader and data import wizard?
This wizard is a step-by-step process that can take data to your desired location and displays error messages to change the potential duplicates of records....Differences Between Data Import Wizard & Data Loader.Data Import WizardData LoaderFor simple imports of dataFor complex imports of dataIt can load up to 50,000 records.It can load up to 5,00,000 records.6 more rows•Aug 24, 2020
When should I use data import wizard?
The Data Import Wizard is one of various tools available to Salesforce users for importing data. The tool is best used when importing data into the Account, Contact, Lead, or Solution objects along with any custom objects within your Salesforce organization.
Why would a user choose data Loader instead of the data import wizard?
For Mass Deleting Records, Use the Data Loader. The Data Import Wizard cannot support the delete operation, so if you must mass-delete files, you must use the Data Loader tool. The Data Import Wizard only supports importing and exporting data.
What are the benefits of using the data import wizard to import data into Salesforce?
Data Import Wizard feature of Salesforce helps you ease importing data in your Salesforce organization. The Data Import Wizard lets you import data not just in standard objects but in custom objects as well. It can import up to 50,000 records at a time. There are less than or equal to 50,000 records to be imported.
Does data import wizard allow duplicates?
When using Data Import Wizard to import new records, there is no option to allow duplicate records to be created and it just blocks the users from importing the record.
Can import wizard save data mapping?
Data Import Wizard is a data management tool that is accessible through the Setup menu within Salesforce. Using its simple yet efficient interface, users can configure parameters, data sources and do field mapping to import data, not only in standard objects (like account, lead, contacts) but also in custom objects.
Which values can the import wizard use to find matching records?
The Data Import Wizard allows you to match records in multiple ways to prevent duplicates. You can match contacts by Salesforce ID, name, email, or external ID. You can match business accounts by Salesforce ID, external ID, or by name and site.
What is the maximum number of records supported by the web based data import wizard?
According to the online help the limit is 5,000,000 records. The Data Loader complements the web-based import wizards that are accessible from the Setup menu in the online application.
Salesforce Data Import Wizard
Salesforce Data Import Wizard is one of the Data Management tool used in SFDC. In this Salesforce Tutorial we are going to learn about Salesforce Data Import Wizard and how to Update, Insert and Upsert a record using Data Import Wizard Salesforce.
Inserting Leads using Salesforce Data Import Wizard
To launch salesforce Data Import wizard go to Administer | Data management | Data Import Wizard| launch Wizard.
Preparing the Data for Import
A user can create a CSV file containing all the necessary data that he needs to upload to Salesforce via the Data Import Wizard. Once that’s done, he’s free to launch the wizard and start the importing process.
Launching the Data Import Wizard
From the Salesforce page, go to Setup > Administer > Data Management. Select Data Import Wizard and check the information presented on the welcome page. After that, hit the Launch Wizard button. You will now be taken to the Data Import Wizard screen.
Uploading the Data
First, choose the data that will be imported. Click on Standard Objects to import leads, accounts, contacts, articles, person accounts and solutions. Otherwise, click on Custom objects to import other types of data. Specify what you need to do on the objects – whether to add a new record, update existing records, or do both.
Mapping Data
The second step is to map the data fields to Salesforce data fields. The Map Your Field dialog box will appear. Select the Salesforce fields that you need to map and click on Map. Check the list of mapped data fields then scan for any unmapped fields. Click Map to the left of the spotted unmapped fields.
Review and Import Proper
Users will now be taken to the Review page, where they can scan the mapped fields and make changes to any of them. If everything’s fine, click on the Start Import button. Importing will then be automatically done.
How many records can you import into Salesforce?
The Data Import Wizard lets you import data not just in standard objects but in custom objects as well. It can import up to 50,000 records at a time.
How to import contacts into Salesforce?
Click on Launch Wizard button. Select the type of data that you want to import. Click on Standard Objects tab to import accounts, contacts, leads or Click on Custom Objects to import custom objects. Select the operation you need to perform- To add new records to Salesforce, update existing records, or add new records and update existing ones.
How to map Salesforce fields?
Click Map to the left of each un-mapped field. Choose the Salesforce fields you want to map to and click Map. To change the mappings, click Change to the left of mapped field, then select the Salesforce fields you want to map to and click Map. Click Next. Review your import information.
Simplifying Case Management in Salesforce Service Cloud
Research shows that 68% of consumers are willing to pay more if they know they will receive superior customer service. In fact, customer service is…
A day at Dreamforce Event!
Time to share with you all the Algoworks Experience at Dreamforce 2019. The fun at Dreamforce was unparalleled, come relish the Dreamforce week with us!…
Avoid Common Security Mistakes in Salesforce
Are you using Salesforce in the most secure way? Security is not a “set it and forget it” thing. We conduct Salesforce Security Risk Assessments…