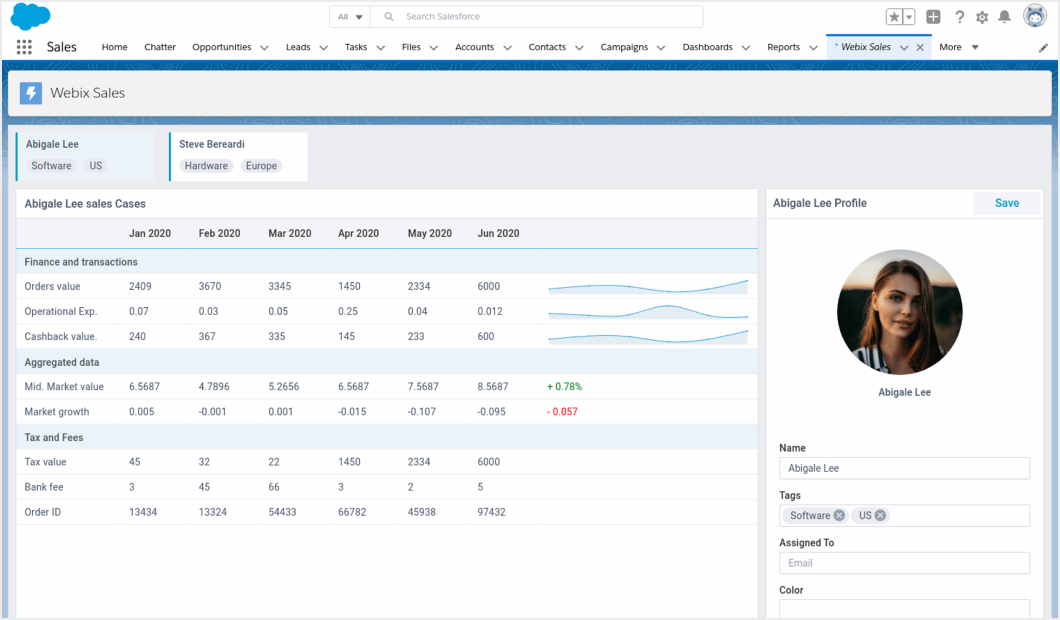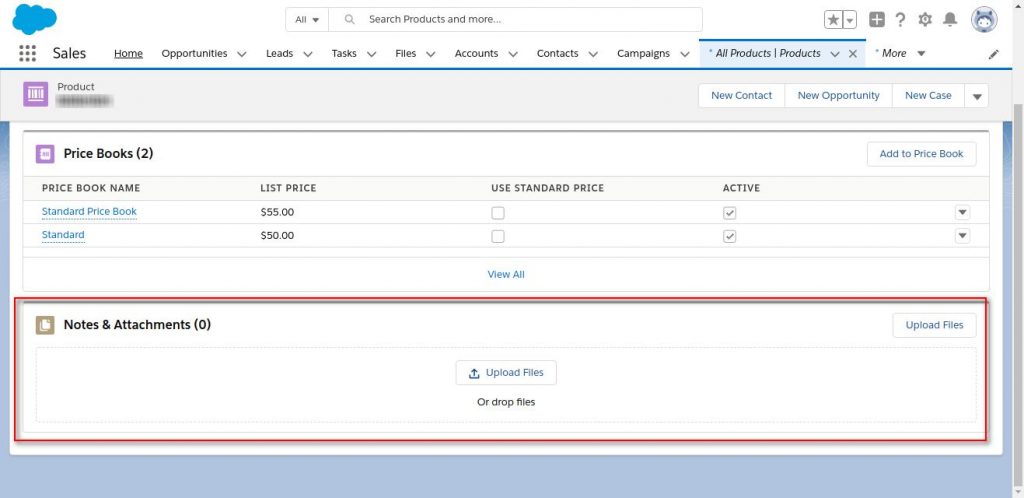
Here are a few steps you can follow to create a great salesforce snapshot report. To create a new report, you should click on ‘Report’ > ‘New Report’ and choose which type of report you need. Press the ‘Opportunity’ object and click on ‘Create’. Once you determine which exact columns you want to monitor, just drag them in and press ‘Run Report’.
- From Setup, enter “Reporting Snapshots” in the Quick Find box, then select Reporting Snapshots.
- Click New Reporting Snapshot.
- Enter a name, unique name, and description for your reporting snapshot.
- Choose a user in the Running User field by clicking the lookup icon.
What are Salesforce reporting snapshots?
Salesforce Reporting Snapshots allows you to create and store snapshots of data that you want to monitor using custom objects. There are quite a few articles online that talk about Salesforce Analytic Snapshots but we found the advice to be limited. After figuring it all out, we thought we should put together this step by step guide to help others.
How can I use reporting snapshots to estimate the accuracy?
Using reporting snapshots can help you estimate the accuracy of your team’s projected forecasts. If you have snapshot reports categorized, you can simply pull them out and check whether your team is achieving the set goals. Also, you can compare their previous forecasts with historical performances for additional insight.
How do I store information in a reporting snapshot?
It is important to note these fields must be of the same data type as the source Object. Example: If wishing to store Team Member Name, this is a Text (100) on the Team Member object, so must also be a Text (100) on the custom Reporting Snapshot object. Repeat this process for all fields you wish to store information on in your Reporting Snapshot.
What is a “reporting snapshot”?
This guide explains how to create a “Reporting Snapshot” to allow you to produce historic reports in relation to your employees. A Reporting Snapshot lets you report on historical data in your Sage People system.
How do you create a snapshot report?
InformationStep 1: Create A Custom Object. ... Step 2: Add Fields To The Custom Object. ... Step 3: Create A New Report To Populate The Snapshot. ... Step 4: Create Reporting Snapshot. ... Step 5: Setup Field Mappings. ... Step 6: Schedule Reporting Snapshot. ... Step 7: Configure Security. ... Step 8: Create Snapshot Report Type.More items...•
What is a Salesforce report snapshot?
A reporting snapshot lets you report on historical data. Authorized users can save tabular or summary report results to fields on a custom object, then map those fields to corresponding fields on a target object. They can then schedule when to run the report to load the custom object's fields with the report's data.
Which report format can be used as a source report to configure a reporting snapshot?
Tabular and Summary report can be used to create reporting snapshot.
What is analytic snapshot in Salesforce?
Salesforce defines Analytic Snapshots as “allowing you to load data from a Custom Report to a Custom Object on a regularly scheduled basis.” This in turn allows you to create Reports and Dashboards based on the data in the Custom Object.
What is snapshot in SSRS?
A snapshot in SSRS is a pre-executed report which contains the layout information and the Dataset that used for the report. You can use this snapshot option to store the report data based on the schedules. So, you can restrict the user from accessing the long-running queries.
How does Salesforce store historical data?
First you need to activate the feature. Go to Setup and search for Historical Trending. Select the Object you want to report on, for the Pipeline we need Opportunities. Select the fields you require and ensure you select Enable Historical Trending, then select Save.
What are limitations of Salesforce reports?
Salesforce Reports & Dashboard LimitationUser can create a dashboard only from the matrix and summary reports.A maximum of 2,000 rows will be displayed in a report. ... In the report builder, up to 20 rows will be displayed for summary and matrix reports and up to 50 rows for will be displayed in the tabular report.More items...•
What is historical trending in Salesforce?
What is Historical Trend Reporting? Historical Trend Reporting is a niche reporting feature available on Salesforce. It allows for reporting on the standard up-to-the-minute state of the business as well as analyze day-to-day and week-to-week changes in forecasts, cases, opportunities, or values in custom objects.
Which report types may be used with analytic snapshots 2?
Which report types may be used with Analytic Snapshots? Any custom Tabular or Summary report. What are the requirements for emailing a report to users? The report must be in a public folder and the running user must have access to that folder.
What is snapshot Analytics?
Snapshot Analytics simplifies trending your Salesforce data. The template's wizard lets you snapshot either an existing CRM Analytics dataset or a Salesforce object. If you target a Salesforce object, CRM Analytics imports its data into a dataset.
What will cause the analytic snapshots run to fail?
Analytic snapshot will fail during a scheduled run if: The running user does not have access to the source report. The running user becomes inactive. The running user does not have the “Run Reports” permission. The target object has more than 100 custom fields.
How to Set Up Opportunity Pipeline Reporting Snapshots
1. Create a Report Folder and Report. This report should be of the data you want to capture (no more, no less.) I always recommend including ID values as well, because any record with a text value for a name could potentially change and you need a unique reference to be able to watch a single record change over time.
Summary
Now that you have all this setup, you can let it run quietly in the background. The longer your Snapshot runs, the better picture you will have of data changing over time. It’s an easy (and free) way to give good analytics to your Sales team and see what your pipeline or records looked like on a given date in the past.
What comprises a Reporting Snapshot?
To get started with building a Reporting Snapshot, there will always be 3 main ingredients: a source report, a target object, and Target object fields.
Defining & Mapping the Reporting Snapshot
After you have taken care of the initial steps, you are ready to configure the snapshot itself. The first part is self-explanatory – you will need to define a name, a running user (which should have access to all the object (s) and field (s) needed for the source and target), and the source report/target object you already created.
Scheduling your Reporting Snapshot
The final action you need to take for your Reporting Snapshot to function properly is to create a schedule. This is another straightforward step, but it is critical that those providing requirements understand the implications about being indecisive with the schedule.
Digesting the Output
To make use of the data that Salesforce will now be creating for you over time, you will need to create another report in addition to the original one that was used as the source of information.
Important Considerations
In addition to formulating a general reporting strategy, there are specific technical nuances to look out for when configuring reporting snapshots that may serve as roadblocks in achieving the strategic goals of your organization.
In Conclusion
Salesforce’s reporting and dashboarding tools are some of the most powerful and intuitive available in the market today, but because of its open-endedness, due diligence, sound architecture, and thoughtful policy are of utmost importance.
What is the next step in a report?
The next step is to schedule it to run. In effect this is essentially the report you created in Step 3, automatically running, and populating the custom Object you created in Step 1, with the mappings you entered in Step 5.
Can you save a report to a custom object?
Authorized users can save the report results to fields on a “custom object”, and then map those fields to corresponding fields on a target object. Users can then schedule when to run the report to load the custom object fields with the report data.