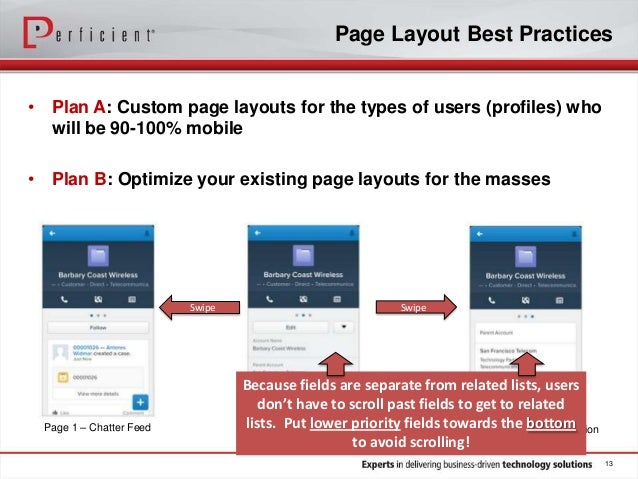
- From Setup, enter Article Types in the Quick Find box, then select Knowledge Article Types.
- Click New Article Type or edit an existing article type.
- Enter the information for the following fields: Field Description Label A name used to refer to the article type in any user interface pages. ...
- Click Save.
- In the Fields section of the Article Type definition, click New.
- On the New Custom Field page, select Text Area (Rich). The Rich Text Area field lets authors enter formatted text, add images, videos, and links. ...
- Click Next.
- Enter a field label. The field name is populated based on the field label you enter. ...
- Enter any field attributes, such as Description, and click Next to continue.
- Set the field-level security to determine whether the field is visible and editable or read only for specific profiles, and click Next. ...
- Ensure that the field Yes, add this custom field to the layout is selected so that the rich text field is included in the page layout.
- Click Save to finish or Save & New to create more custom fields.
- Optionally, rearrange your custom fields on the article-type layout.
- From Setup, enter Article Types in the Quick Find box, then select Knowledge Article Types.
- Click New Article Type or edit an existing article type.
- Enter the information for the following fields: ...
- Click Save.
- In the Fields section of the Article Type definition, click New.
How do I add a note to a published knowledge article?
Once an article is published, you can always improve or update the information as needed. To test this process, add a note to your recently published Knowledge article. This is accomplished by creating a new version of the article and adding the new text. Once it’s updated, re-publish the article. From the Service app, click the Knowledge Tab.
Where do my changes to my knowledge article appear?
Your changes to the article now appear in the Summary field (on the Details tab). You’ve created your first Knowledge article—and published it. Next, use your Knowledge article to close a case.
How do I add a work in progress status to articles?
Add a Work in Progress status for articles that are in the works, but not ready for validation. Enter Validation Statuses in the Quick Find box and select Validation Statuses. Click New. In the textbox, enter Work in Progress. Select the Record Types that use this value, FAQ and How To. Click Save.
How do I re-publish an article?
This is accomplished by creating a new version of the article and adding the new text. Once it’s updated, re-publish the article. From the Service app, click the Knowledge Tab.

How do I create a knowledge article in Salesforce lightning?
Create Knowledge ArticlesClick the App Launcher. ... Click New.For Title, enter When is the T-800 coming out?Click in the URL Name field to generate the URL Name from the title.For Text, enter Hopefully this summer!Under Properties, select Visible to Customer.Click Save & New.
How do I publish an article in Salesforce?
Click the *Knowledge tab [1] at the top and change the list view to Draft Articles [2].Check the box next to all three article titles and then click Publish.Ensure Publish Now is selected.Click Publish.
What is an article type in Salesforce?
Description. Article Types are like Record Types for Salesforce Classic Knowledge. They are custom templates that can provide a different look-and-feel for the published article as well different types of information, visibility and edit rights. Default article types include FAQs, Offers, and How-To's.
How do I create a knowledge article in Salesforce community?
Set Featured TopicsSelect Featured Topics.Click in the Select a topic box and select Customer Support.Click + Add.Click in the Select a topic box and select Social Groups.Click + Add.Click in the Select a topic box and select New Products.Click + Add.Click Save.
How do I deploy a knowledge article in Salesforce?
To publish in Classic Knowledge, you need the publish permission on an article's article type and the “Publish Articles” or “Publish Translated Articles” article action to publish an article or translation. To publish in Lightning Knowledge, you need the associated User Profile perms.
What is a knowledge article Salesforce?
Knowledge Articles (Salesforce Knowledge) Articles can include information on process, like how to reset your product to its defaults, or frequently asked questions like, how much storage your product supports. Experienced service agents and internal writers write the articles.
How do I change the article type in Salesforce?
To assign various layouts to the article type based on a user profile, click Page Layout Assignments. Click Edit Assignment. Select the profile, or profiles (using SHIFT), you want to change and select the layout from the Page Layout To Use dropdown.
What are data categories in Salesforce?
Data categories are used in Salesforce Knowledge (articles and article translations), Ideas, Answers, and Chatter Answers to help classify and find articles, questions, or ideas. You can use data categories to control access to a particular set of articles, questions or ideas.
How do I enable articles in Salesforce?
Enable Lightning KnowledgeFrom Setup, enter Knowledge in the Quick Find box and click Knowledge Settings.On the Knowledge Settings page, click Edit.Select Enable Lightning Knowledge. Note To enable Lightning Knowledge, you must have one article type. ... Enable any other Knowledge settings that you want.Click Save.
How do I add a topic to an article in Salesforce?
Topics for articles are enabled for each article type.From Setup, enter Topics for Objects in the Quick Find box, then select Topics for Objects.Click the article type name where you want to enable topics.Check Enable topics.Select which fields you want to use for suggestions.Click Save.More items...
How do you assign an article to a data category?
Assigning Data Categories Go to “Setup” and look for the “Quick Find” box. Search for “Data Category Assignments” under the Articles zone. Click “Edit” then choose the categories you want to assign. Click “Save.”
Using Salesforce Multi-Factor Authentication to its Full Potential
From February 1, 2022, Salesforce users who will be logging in to the different Salesforce products (this applies to partner solutions, too) through the user…
Javascript Framework for Lightning Design System
The lightning design system is a very sharp and neat UI. But Salesforce yet not providing any JS framework for SLDS (salesforce lightning design system). I…

Follow Along with Trail Together
Introduction
- By going through the process of creating a Knowledge article yourself, you ensure that Ada is set up for success as she creates and manages her own articles.Create a Knowledge article using the foundation you've set up from the previous steps in this project. Then after you publish it, update the article, creating a new version.
Enable Validation Status For Articles
- Before you can do anything with validation statuses, the validation status field must be activated. Make sure this is ready to go! 1. If you've navigated away, click the Setup gear and select Service Setup. 2. Enter Knowledge Settings in the Quick Find box and select Knowledge Settings. 3. Ensure Activate Validation Status Fieldis enabled. (It should already be selected.)
Create A Validation Status
- Notice there are two different validation statuses already in the system—Validated and Not Validated. Add a Work in Progress status for articles that are in the works, but not ready for validation. 1. Enter Validation Statuses in the Quick Find box and select Validation Statuses. 2. Click New. 3. In the textbox, enter Work in Progress. 4. Select the Record Types that use this val…
Create and Publish An Article
- So far, you’ve set up record types, page layouts, data categories, access and visibility settings, and validation statuses for Knowledge. Now that the foundation is in place, create and publish an article to test the process. Once you create your article, assign it to Ada for validation, and finally, publish it. 1. Click the App Launcher and select Service. 2. Click the Knowledgetab. 3. Click New…
Update The Article
- Once an article is published, you can always improve or update the information as needed. To test this process, add a note to your recently published Knowledge article. This is accomplished by creating a new version of the article and adding the new text. Once it’s updated, re-publish the article. 1. From the Service app, click the Knowledge Tab. 2. From the dropdown, select the Publi…
Resources