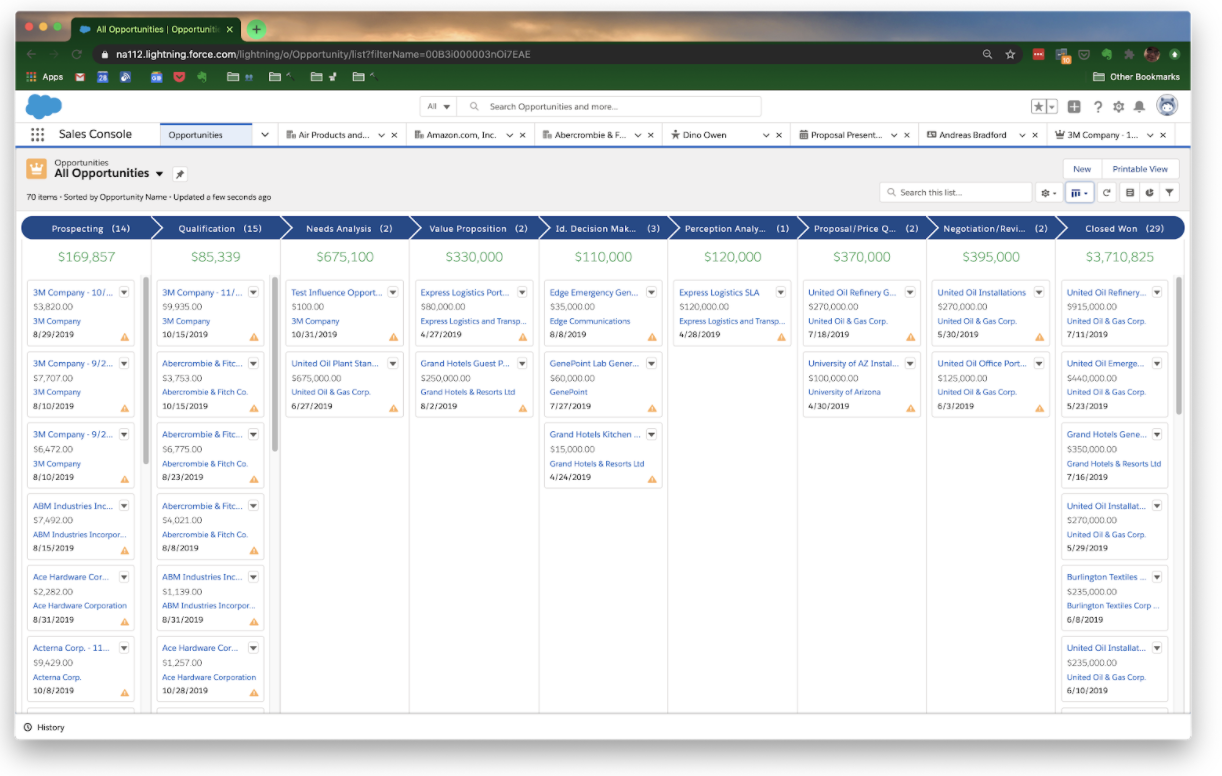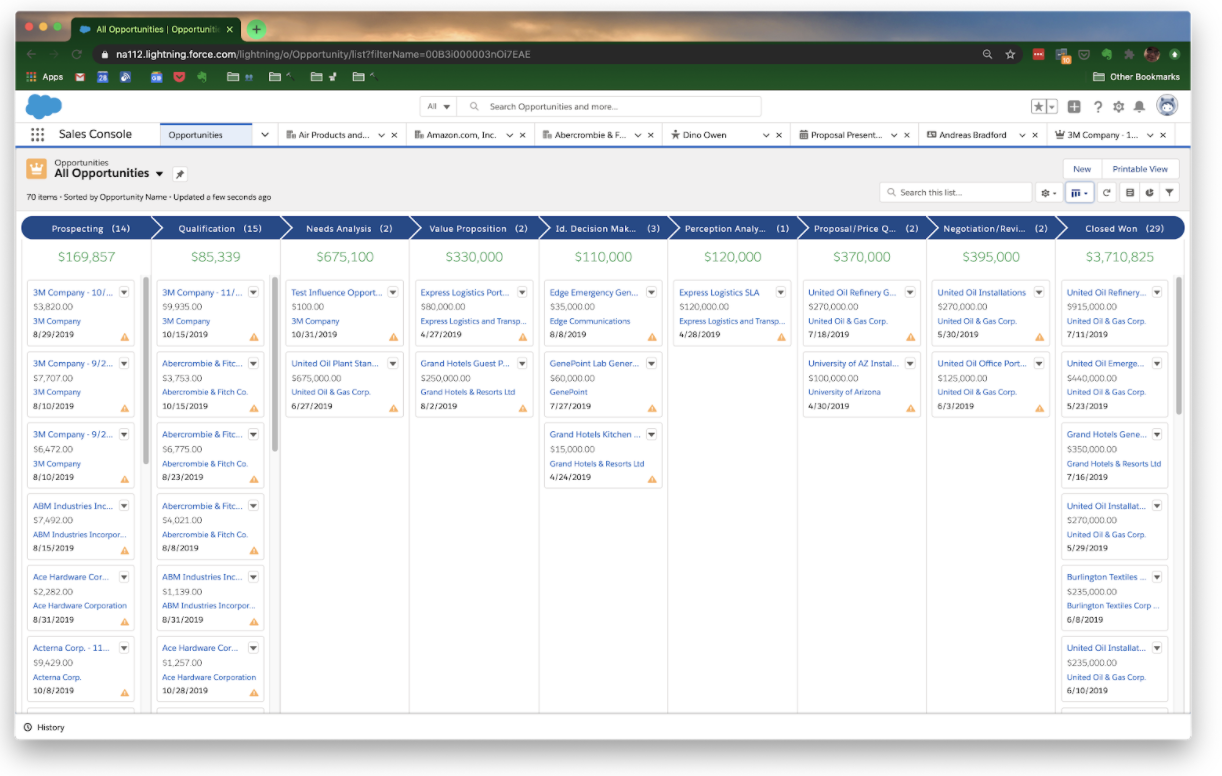
How to set IP range for Profile in Salesforce?
- Open the Profile.
- Select "Login IP Ranges".
- Click "Add IP Ranges".
- Click "Save".
How to set login hours and login IP ranges in Salesforce?
To set the login hours and login IP ranges to users in Salesforce, follow these steps: From Setup, enter Profiles in the Quick Find box, then select Profiles. Select a profile and click its name. In the profile overview page, click Login IP Ranges. Specify allowed IP addresses for the profile.
How do I set up Salesforce for wealth management?
Set Up Salesforce for Wealth Management Managing Wealth Management Clients Manage the Know Your Client Approval Process Add a Skill Via Record Detail Pages Endorse a Skill Via Record Detail Pages Schedule Reminders to Update Opportunities
Does web accessibility affect Salesforce performance?
My Cases Performance Issues with Chrome and Edge Browsers when Web Accessibility is enabled Users accessing Salesforce with Chromium based browsers (Chrome / Edge) have intermittently been receiving "Page Unresponsive" errors and degraded performance when Web Accessibility is enabled.
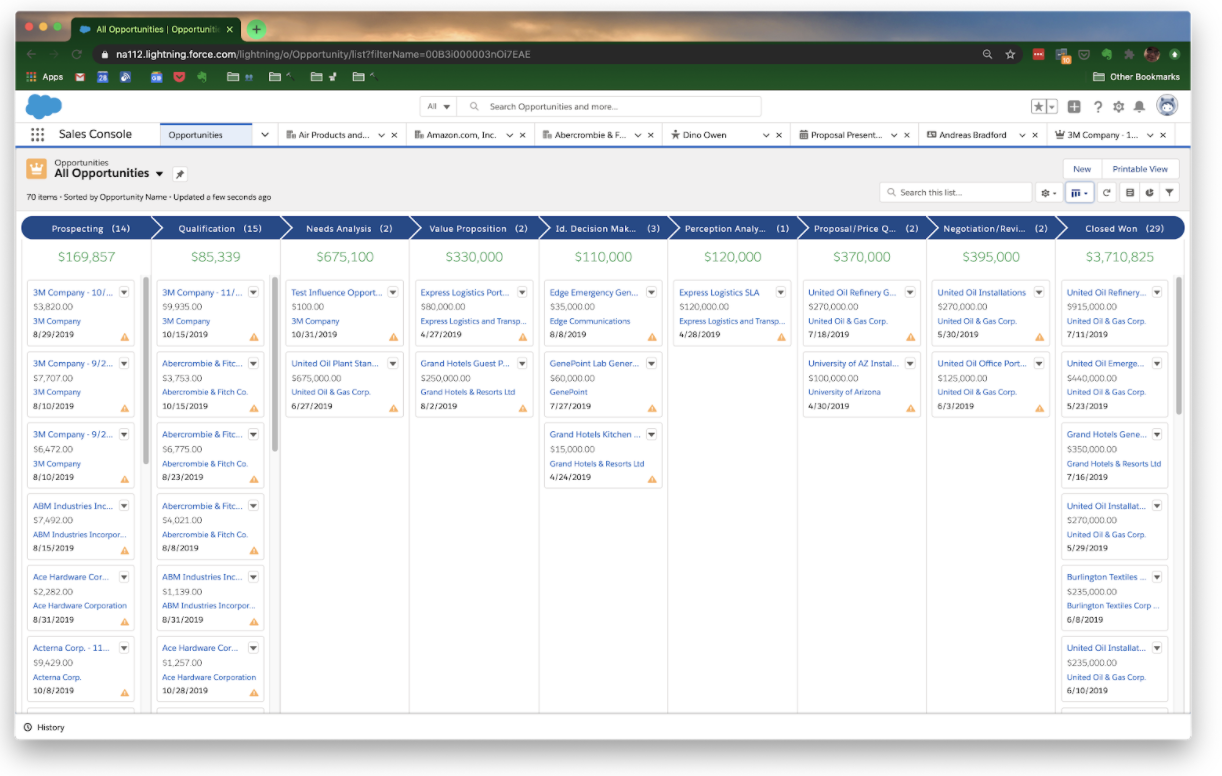
Avnish Yadav
How to set the Login hours and Login IP ranges to the users in Salesforce?
Anjali
Login hours- If Login hours set in an organization, then it restricts to log in before or after login hours. Setup | Administration | Manage users | Profiles. Login IP – It helps to restrict the unauthorized IP addresses login attempt. Setup | Administration setup | Manage users | Profiles.
madhulika shah
To add a range of IP addresses from which users can log in, click Add IP Ranges. Enter a valid IP address in the IP Start Address and a higher-numbered IP address in the IP End Address field. To allow logins from only a single IP address, enter the same address in both fields.
shariq
If you’re using an Enterprise, Unlimited, Performance, or Developer Edition, from Setup, enter Profiles in the Quick Find box, then select Profiles, and select a profile.
Parul
To set the login hours and login IP ranges to users in Salesforce, follow these steps: