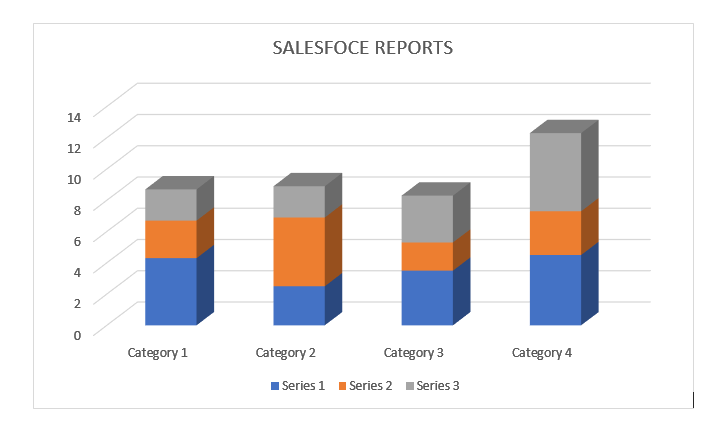
Go to the Report tab -> Find the report folder you want share, Click the little Aero icon -> Select Share. Follow the screenshot below. From the Share With dropdown, select who you want to share with For Name, enter the name you want to match.
Full Answer
How do I create a custom report in Salesforce?
Step 1: Defining the Custom Report
- Select the primary object, in this case, “ Accounts ”. Fill all the necessary information, as we did in Example 1. ...
- Report Records Set Now define object relationship for this custom report type. ...
- Report Layout
How to create a custom report type in Salesforce?
Create a Summary Report
- The Fields pane (1) displays fields from the selected report type, organized by folder. ...
- The Outline pane (2) makes adding, removing and arranging columns a breeze with a simple drag and drop feature. ...
- The Filters pane (3) allows you to set the view, time frame, and custom filters to limit the data shown in a report.
How to create sharing rules in Salesforce?
- From Setup, enter Sharing Settings in the Quick Find box and select Sharing Settings.
- Choose Position from the Manage sharing settings for: dropdown.
- In the Position Sharing Rules section, click New, and then complete the rule details. ...
- Click Save, and then click OK on the confirmation message.
What are the sharing rules in Salesforce?
Sharing Rules in Salesforce
- Sharing Rules are used to open up the access to Salesforce Record on top of OWD and Role Hierarchy.
- Sharing rules only work if the OWD for the record is either Private or Public Read Only for any ( Default Internal or Default External ).
- When Sharing Rule is executed and open up the access to any record. ...

What is folder sharing in Salesforce?
Folder Sharing in Salesforce allows you to restrict access to reports and dashboards by users, roles, roles and their subordinates, territories, territories and their subordinates, and public and private groups.
How to show snapshot in dashboard?
Choose where you want your snapshot to appear. To show it in a dashboard, click Post Snapshot to Dashboard Feed. To show it to a user or group, click Post Snapshot to User or Group Feed. Write a comment in the text box and click OK.
How to enable feed tracking in dashboard?
Repeat the same steps to enable Feed Tracking for dashboards. From Setup, enter Feed Tracking in the Quick Find box and click Feed Tracking and then select Dashboard. Select Enable Feed Tracking, and select any fields you want to track.
What happens if you create a folder before analytics?
If a folder existed before analytics folder sharing was enabled, its properties and sharing settings are rolled back to their previous state. If a folder was created while enhanced analytics folder sharing was in effect, it is hidden from the folder list and all its sharing settings are removed.
What is a good report?
A good report is like a trusted advisor: You won’t make a big decision without checking in for guidance, and you like to check in on a regular basis. For example, our Account Executive may look at a report of her closed opportunities on a weekly, monthly, or even daily basis, so she can stay on top of her monthly and quarterly quotas. She needs that report to determine if she’s on track, and she may take action or change what she’s doing based on the data she sees. When she’s accessing this important report, she can view it directly in Salesforce, or she can have it sent to her on a schedule.
Do all users have access to dashboards?
All users have at least Viewer access to report and dashboard folders that have been shared with them. (Some users may have administrative user permissions that give them greater access.) [2] When you are an Editor on a folder, you can view and modify the reports and dashboards it contains, and move them to and from any other folders you have ...
Can each user have access to a dashboard?
[1] With Viewer access you can see the data in a report or dashboard, but you can’t make any changes, ...
Types of Salesforce Reports
There are four types of reports that you can create in Salesforce: Tabular, Summary, Matrix and Joined. Each one is best suited to show different types of data, depending on what you want out of a report.
How to Create a Salesforce Report
To get started, head over to the Reports tab. If you don’t see it, click on the App Launcher (9 dots). Then, click “New Report”.
Report Charts
While we’re here, let’s add a report chart. Click on “Add Chart”. If you’ve previously added a chart, you’ll simply see a chart icon.
Salesforce Report Features
While you’re viewing your report, there are a couple of other features to be aware of. Click on the drop-down next to “Edit” and you’ll see you can:
Scheduling a Salesforce Report
In Lightning, you can subscribe to up to five reports, which you will then receive via email. To subscribe, a user must have access to the folder a report is stored in.
Salesforce Custom Report Types
In some instances, the native reports just won’t cut it. Perhaps you need to report on more than 2 objects, or you want a report to display records “without” other associated records, for example, Contacts without Accounts. In this instance, you would need to create a custom report type.
Create Your First Report!
Now, over to you. Have a go at creating the following reports in a Salesforce sandbox/developer org:
