
Click Begin. In the Local panel, click Welcome. Click Create and select Email Message.
Full Answer
How to add lightning home page in Salesforce?
Steps to add Lightning Home Page. 1. Click 'Home' tab in Lightning. 2. Click 'Set up' --> Edit page 3. Drag and Drop 'Rich Text' from Standard components list. Add your message in Rich Text component.
How do I create a welcome email in Office 365?
Click Begin. In the Local panel, click Welcome. Click Create and select Email Message. Notice that for Create Email, Template is selected. We are using the template we created and saved in Unit 1, so click the Saved tab. Click NTO Template, then click Select. In the Name field, enter Welcome Email, press Enter or Return, then click Next.
How to add a welcome message in the homepage/sidebar in Lightning?
How do I add a Welcome Message in the Homepage/Sidebar in Lightning? 1 Click 'Home' tab in Lightning. 2 Click 'Set up' --> Edit page 3 Drag and Drop 'Rich Text' from Standard components list. Add your message in Rich Text component. 4 Save More ...
How to add rich text component in Salesforce?
Click 'Set up' --> Edit page 3. Drag and Drop 'Rich Text' from Standard components list. Add your message in Rich Text component. 4. Save This is exactly what I was trying to do.

Create a Welcome Email
Now that you’ve built out the reusable email template, it’s time to build out NTO’s welcome email.
Update Content
Now add a preheader to your email to display text just after the subject line in an email client. A preheader isn’t required, but effective preheader text can increase the number of recipients who open your email.
Personalize Email
There are a few more modifications to make before you test this email.
Quiz
1 Why do some marketers choose to add a preheader when they create an email?
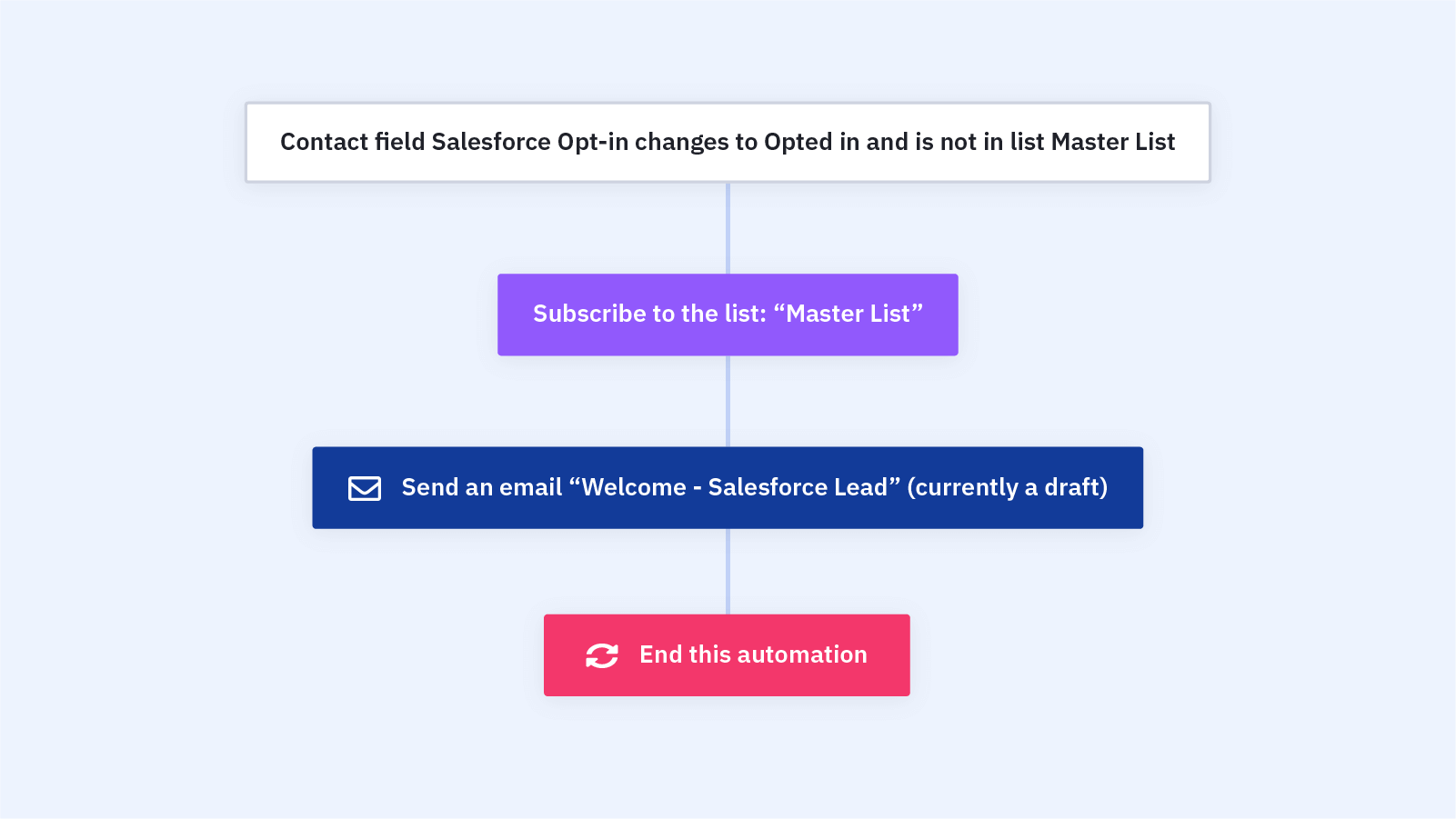
Learning Objectives
Create A Welcome Email
- Now that you’ve built out the reusable email template, it’s time to build out NTO’s welcome email. 1. Launch the Trailhead Simulator. 2. Click Begin. 3. In the Local panel, click Welcome. 4. Click Create and select Email Message. Notice that for Create Email, Template is selected. 5. We are using the template we created and saved in Unit 1, so clic...
Update Content
- Now add a preheader to your email to display text just after the subject line in an email client. A preheader isn’t required, but effective preheader text can increase the number of recipients who open your email. 1. In the Preheader field, enter Let’s get to know each other!, press Enter or Return, then click Save. 2. Hover over the content block below the NTO logo, then click Layout (C…
Personalize Email
- There are a few more modifications to make before you test this email. 1. Hover over the Button block, and when it turns gray, click it. 2. In the Content tab, click the Button Textfield. 3. Enter Latest News, press theEnter or Return key, then click Done Editing. 4. Click Done Editingagain. 5. Click Save. 6. Click the Contenttab. 7. Select and drag the Complete Your Profilecontent block t…
Resources
- Salesforce Help: Create Emails
- Video:Email Studio and Content Builder Overview
- Salesforce Developer: AMPscript Syntax Guide
- Trailhead: Code with AMPscript