
Firstly, select the list view you would like to default within the navigation bar… 2. Next, select the drop-down arrow next to the object to show more options. Click on the bottom menu item that allows you to open the list view in a new tab.
How do I edit a list view in Salesforce?
Edit a field directly from a list view with in the list view header or next to a record detail. Edit or delete a record by selecting the dropdown next to it. Modify and create list views from your record home page with List View Controls . To change and reorder the columns displayed in a list view, select Select Fields to Display.
How can I see all the channel customers in Salesforce?
From the App Launcher, navigate to the Sales app and select the Accounts tab. From the list view controls (), select New. Name the list Channel Customers. Select All users can see this list view. Click Save. So far, the list view is showing us all the accounts, regardless of their type or location.
How do I filter list views in Salesforce?
Some list views have predefined filter scopes and can’t be filtered. For example, the SOQL query for a generic Team list view or the Recently Viewed list view doesn’t allow further filtering of the query results. From List View Controls, select Edit List Filters. Alternatively, click .
What List View buttons are available in Salesforce?
Salesforce offers many standard buttons for list views, including many Mass Quick Actions. For example, on a "Leads" list view, the "Change Owner" and "Change Status" buttons are available. You can also create your own custom list view buttons and add them to list views when your button uses the "List Button" display type.
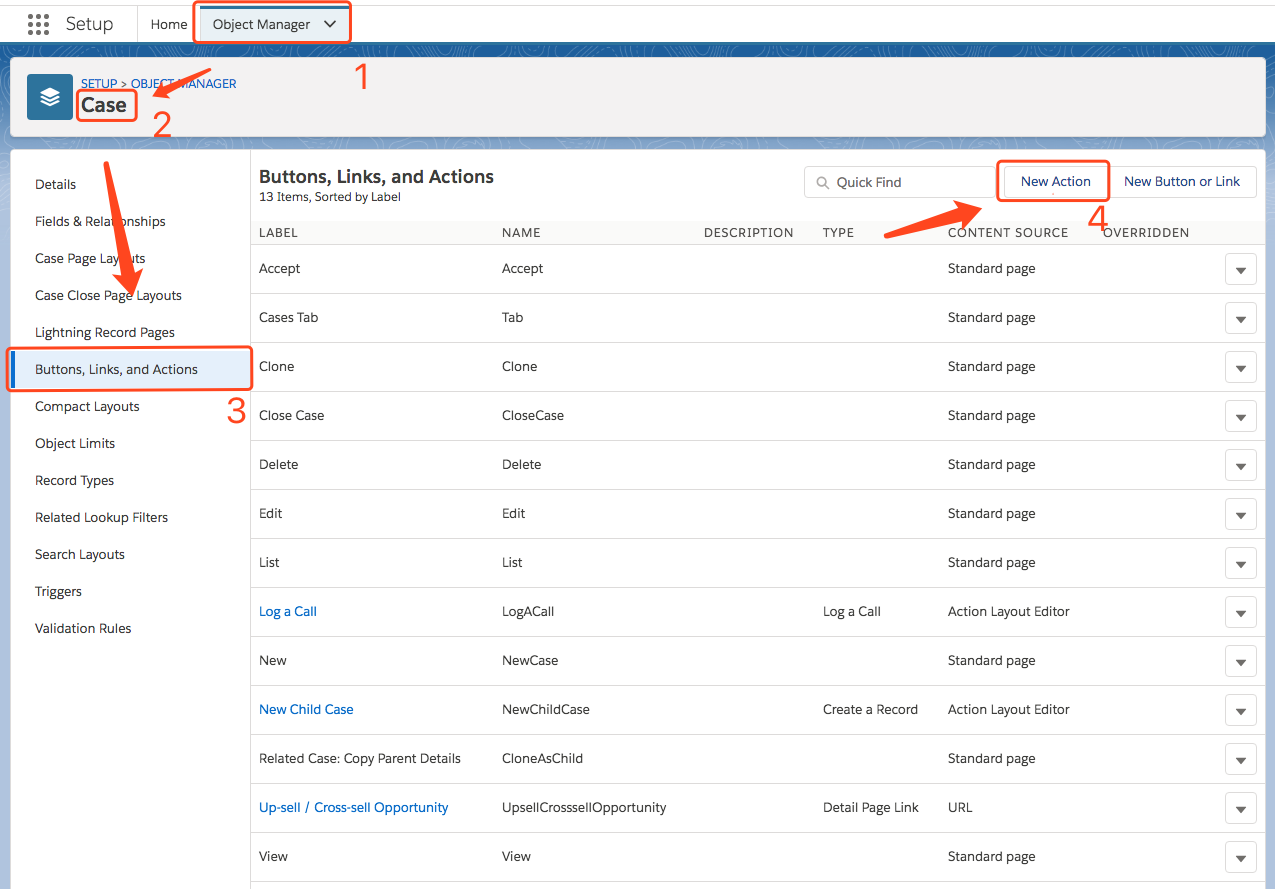
How do I change the list view in Salesforce?
Edit List View Filters in Salesforce ClassicClick Edit next to the list view name. If you see Clone instead of Edit, you don't have permission to edit this list view. ... In Specify Filter Criteria, change your Filter By Owner selection, if desired. ... Click Save to apply your edited filters to the list view.
How do I change list views?
Change a viewGo to the list or library where you want to change a view and click the List or Library tab.Click Modify View. ... Select the view you want to change from the Current View drop-down list.Make your changes, and then click OK at the bottom of the page.
How do I control list view in Salesforce?
Actions you can take for list views are available in the List View Controls menu .Under List View Controls, select New. ... Give your list a name and unique API name.Choose who can see this list view: just you, or all users, including Partner and Customer Portal users.Click Save.More items...
How do I access list view in Salesforce?
0:223:21Work with List Views in Lightning Experience | Salesforce - YouTubeYouTubeStart of suggested clipEnd of suggested clipExperience you access list views from objects home pages to change the list view click the drop downMoreExperience you access list views from objects home pages to change the list view click the drop down menu if there are lots of lists in the menu. Find the one you want quickly by searching for it.
How do you make a list view default in Salesforce?
2. Default List View as a TabNext, select the drop-down arrow next to the object to show more options. Click on the bottom menu item that allows you to open the list view in a new tab.If you look at the end of your navigation bar, you should see the tab you have just opened.
How do I turn off list view controls in Salesforce?
If editing the profile isn't suitable for you, you can go to Setup > Create > Objects > YourObject (for Custom Object) and search for YourObject List View in the Search Layouts section. When you click Edit, Salesforce will show up a page where you can enable/disable the buttons that appear in list views.
How do I change the view in Salesforce lightning?
If you want to change any of the view settings, simply go to the gear icon. Here you can create a new view, rename an existing view, make a view private or public. You can also edit list filters which determines what data shows. You can select which fields to display as well as delete views.
How do I assign list views to profiles?
In the Profiles page, click Create New View, or select a view and click Edit. Enter the view name. Under Specify Filter Criteria, specify the conditions that the list items must match, such as Modify All Data equals True . To search for and select the setting you want, type a setting name, or click the lookup icon.
Where is manage public list views in Salesforce?
To edit or delete any view you created, click Edit next to the View drop-down list. Administrators and users with the “Manage Public List Views” permission can also edit or delete public views and some of the standard force.com views.
How do you display list view in lightning component?
To create a list view, specify which object to render with the objectApiName attribute and which list view to use with the listName attribute. The list view doesn't require additional Apex controllers or Lightning Data Service to display record data. This example displays a list view of Accounts with five rows.
1. Pinned List Views
First up, we have Pinned list views. This simple but effective feature was delivered in Spring ‘19 and allows individual users to select which list view appears first when they select an object.
2. Default List View as a Tab
Default list views can also be easily added to your Salesforce Lightning experience navigation bar. This can be useful if you want to add multiple default list views per object.
3. Default List View on the Home Page
After reading this post, you might be asking yourself “How do I Pin list view for all users in Salesforce?”. Well, unfortunately, Salesforce has disabled this feature on purpose. You can read more about this on the original Salesforce idea here .
Conclusion
With Salesforce Lightning, there are a whole host of features that go beyond what Salesforce Classic was capable of. I hope that this article has quickly helped you to solve an age-old Salesforce problem for you and your users. Make sure to sign up for our newsletter to get other Salesforce hacks delivered to your inbox!
Lay of the Land of List Views
From working in Salesforce Classic, you know that list views are a great way to sort, prioritize, and analyze the records that are most important to you. As you’d expect, your existing list views are waiting for you in Lightning Experience.
Recently Viewed Landing Page
Unless you pin a different list view, every time you navigate to an object’s home page, you see a summary of your recently viewed records.
A New List View for You
In Lightning Experience, create a list from the List View Controls menu ( ). Select New to start from scratch (or use Clone to leverage an existing list).
Filtering Makes Perfect
You know that filters are at the heart of crafting list views that show you just the records that meet your criteria. Let’s take a closer look at adding filters to a list view in Lightning Experience. As we mentioned, applying filters is an automatic part of the process when creating list views.
Pick the Columns That Appear in List Views
Don’t stop with filters. See only the record details that matter to you by choosing and ordering the fields that appear as columns in list views. In Lightning Experience, make these decisions by clicking Select Fields to Display in the List View Controls menu ( ).
Edit Records on the Fly
You can still edit all of a record’s details from list views. Find the Edit option in a record’s action menu.
The Mass Appeal of Mass Inline Editing
Need to make the same update to multiple records? Here’s another feature that we think is better in Lightning Experience: editing multiple fields on a list view at the same time.
Create a List View
Since users don’t need an admin to create list views for them, Maria’s going to go get some coffee, and we’ll step into the shoes of one of her coworkers, Erin Donaghue. Erin’s a new sales rep for Ursa Major Solar, focusing on channel customers in the United States. She wants to set up a custom list view so she can see only those types of accounts.
Customize a List View
You’ve created a custom list view and added filters, but there’s even more you can do. Erin doesn’t want to see certain columns, and wants to add others. Let’s start there.
Create a List View Chart
List view charts help you visualize your list view data. Erin wants to see which accounts represent the most overall pipeline value, so she’s going to add a chart to the All Opportunities list view. Let’s follow along.
Hands-on Challenge
You’ll be completing this challenge in your own hands-on org. Click Launch to get started, or click the name of your org to choose a different one.

Pinned List Views
- First up, we have Pinned list views. This simple but effective feature was delivered in Spring ‘19 and allows individual users to select which list view appears first when they select an object. To “Pin” a list view, Salesforce users simply need to navigate to their object of choice, where they will be presented with the pin icon next to the list v...
Default List View as A Tab
- Default list views can also be easily added to your Salesforce Lightning experience navigation bar. This can be useful if you want to add multiple default list views per object. This feature takes advantage of Salesforce Lightning’s easily customizable navigation bar, which can be changed in a number of different ways. Read more: Top 10 Salesforce Tips for 2021 to Supercharge Produc…
Default List View on The Home Page
- After reading this post, you might be asking yourself “How do I Pin list view for all users in Salesforce?”. Well, unfortunately, Salesforce has disabled this feature on purpose. You can read more about this on the original Salesforce idea here. However, we’d like to present an alternative solution that allows you to default a list view for a particular group of users, using the Lightning …
Conclusion
- With Salesforce Lightning, there are a whole host of features that go beyond what Salesforce Classic was capable of. I hope that this article has quickly helped you to solve an age-old Salesforce problem for you and your users. Make sure to sign up for our newsletter to get other Salesforce hacks delivered to your inbox!